- Diposting oleh:
- Diposting pada:
- Kategori:
Engineering & SimulationEngineering & Simulation - Sistem:
Windows - Lisensi:
Full_Version - Pengembang:
Esri - Harga:
USD 0 - Dilihat:
1480
Download ESRI ArcGIS Desktop Pro Full Version dari Kuyhaa, dengan setup offline + aktivator (patch file), sehingga Anda dapat menggunakannya secara gratis.
Download ArcGIS Full Version Terbaru
ArcGIS Pro adalah merupakan Sistem Informasi Geografis (GIS) dan dikelola oleh Environmental Systems Research Institute (ESRI). Jack dan Laura Dangermond mendirikan ESRI pada tahun 1969. ESRI merilis aplikasi ArcGIS pada tahun 1999 sebagai penerus ARC/INFO. ESRI memberikan pembaruan rutin dan memodifikasi perangkat lunak ini. Itulah sebabnya, ini merupakan paket komprehensif yang memiliki aplikasi desktop, server, dan mobile, bersama dengan platform berbasis cloud Esri. Ini paling banyak digunakan oleh sektor pemerintah, akademik, dan swasta untuk perencanaan lingkungan, perencanaan urban, dan manajemen sumber daya.
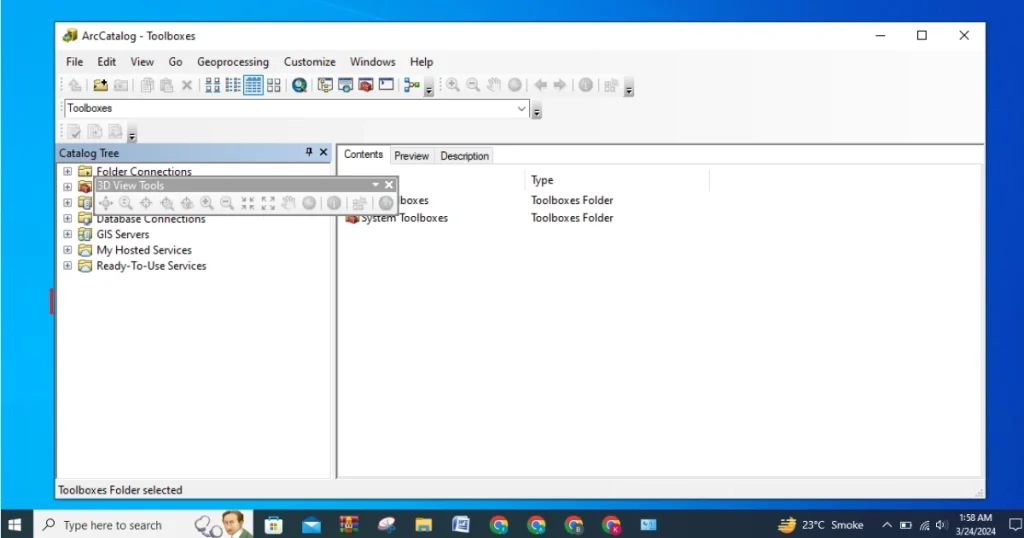
Antarmuka perangkat lunak ini ramah pengguna. Selain itu, mendukung semua versi Windows termasuk Windows 11, Windows 10, Windows 8.1, dan Windows 7. ArcGIS membuat peta rinci, melakukan analisis spasial lanjutan, dan mengelola kumpulan data besar, serta berbagi informasi geografis. GIS ini memiliki visualisasi 2D dan 3D canggih, analisis spasial lanjutan, dan kemampuan manajemen data. Dalam versi terbaru, ESRI meningkatkan fungsionalitas dan kompatibilitasnya dengan berbagai format.
ArcGIS aplikasi adalah memiliki banyak komponen termasuk ArcGIS Pro, ArcMap, Online, dan Enterprise. Esri merilis ArcGIS Pro pada tahun 2015 dengan kemampuan 2D dan 3D canggih, integrasi dengan produk Esri, dan peningkatan kinerja. ArcEnterprise memiliki Sistem Informasi Geografis berbasis server yang kuat untuk mengelola dan mendistribusikan data spasial dalam infrastruktur.
Software Terkait Lainnya
Features of ArcGIS
Setelah menjelaskan gambarannya secara detail. Sekarang saatnya memberi tahu Anda fitur-fitur penting ArcGIS.
Advanced Mapping
GIS ini memiliki visualisasi 2D dan 3D tingkat lanjut untuk membuat dan berbagi peta interaktif.
Spatial Analysis
Dalam program ini, Anda dapat melakukan analisis spasial seperti analisis pola, analisis jaringan, pemodelan medan, dan pemodelan prediktif.
Data Management
Anda juga dapat melakukan tugas pengelolaan data dalam program ini. Selain itu, mendukung berbagai format data untuk pengeditan, pembuatan, dan penyimpanan data di geodatabase.
Geographic Information System (GIS)
Sistem Informasi Geografis (GIS) dapat melakukan pengumpulan data, pengeditan, dan analisis spasial. Ini dengan lancar mengalirkan data antara pekerja lapangan dan analis berbasis kantor.
Collaboration
ArcGIS Pro memiliki banyak komponen termasuk ArcGIS Pro, ArcMap, Online, dan Enterprise. Ini mendukung semua versi Windows termasuk Windows 11, Windows 10, Windows 8.1, dan Windows 7.
Customization and Automation
Perangkat lunak ini dikembangkan dengan skrip Python sehingga Anda dapat dengan mudah mengotomatiskan tugas yang berulang dan menyesuaikan alur kerja GIS.
How does ArcGIS work?
Setelah menjelaskan gambaran umum dan fitur secara detail, sekarang saya akan menjelaskan cara kerja program ini agar Anda dapat memahami semuanya dengan mudah.
Cara kerja ArcGIS aplikasi bergantung pada beberapa opsi termasuk Kustomisasi dan Otomatisasi, Kolaborasi dan Berbagi, Visualisasi, Pembuatan Peta, Analisis Spasial, Manajemen Data, dan Arsitektur Sistem. ArcGIS memiliki komponen yang skalabel dan modular yang mencakup aplikasi desktop (ArcGIS Pro), solusi server (ArcGIS Enterprise), serta aplikasi web dan mobile. Komponen-komponen ini mendukung fungsionalitas GIS, analisis spasial, dan manajemen data.
Arc Pro dan ArcMap adalah komponen desktop untuk melakukan analisis spasial, pembuatan peta, dan manajemen data. GIS Enterprise adalah solusi server untuk menyimpan, menganalisis, dan mengelola data secara terpusat. Anda dapat membuat layanan web GIS yang digunakan oleh aplikasi desktop, web, dan mobile. ArcOnline, Field Maps, dan Survey123 adalah komponen aplikasi mobile yang digunakan untuk mengumpulkan, berbagi, dan menganalisis informasi geografis melalui peramban web.
Cara Install ArcGIS?
Setelah menjelaskan gambaran singkat, fitur, dan latar belakang kerja secara detail. Sekarang, saya akan memberi tahu Anda langkah-langkah instalasi program ini dengan tangkapan layar. Jika Anda mengunduh ArcGIS dari kuyhaa, maka Anda akan mendapatkan semua komponen dari program ini termasuk ArcMap, Database Server, Desktop, dan License Manager Windows. Anda juga akan mendapatkan aktivasi semua edisi. Saya akan menunjukkan ekstraksi semua edisi tetapi instalasi dua di antaranya. Selain itu, Anda tidak perlu mengaktifkan setiap edisi hanya lakukan sekali dan Anda akan mendapatkan semua edisi yang diaktifkan.
Extraction of All Components
Pada langkah pertama, jalankan file zip yang telah diunduh. Kemudian, klik kata sandi “kuyhaa.id”.
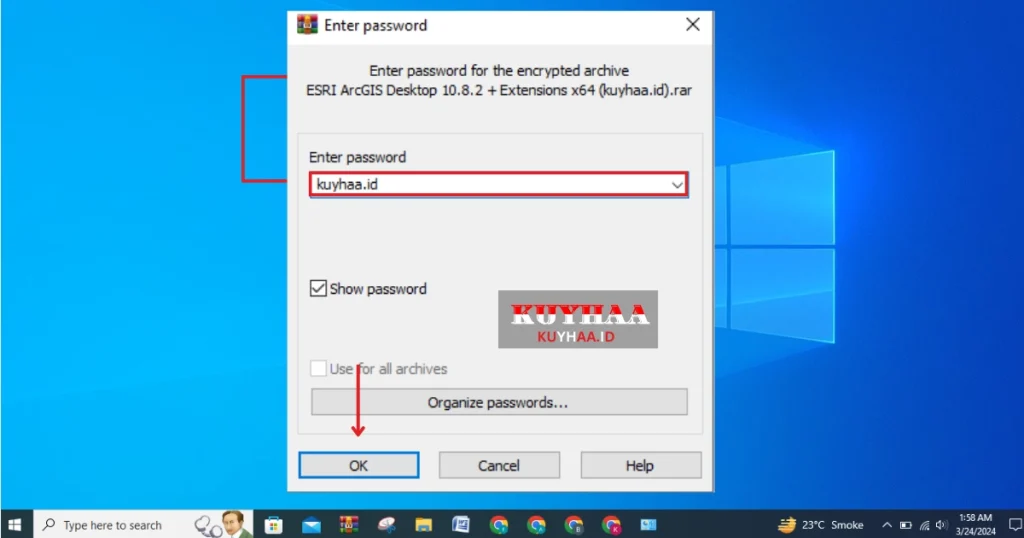
Setelah itu, klik file exe License Manager.
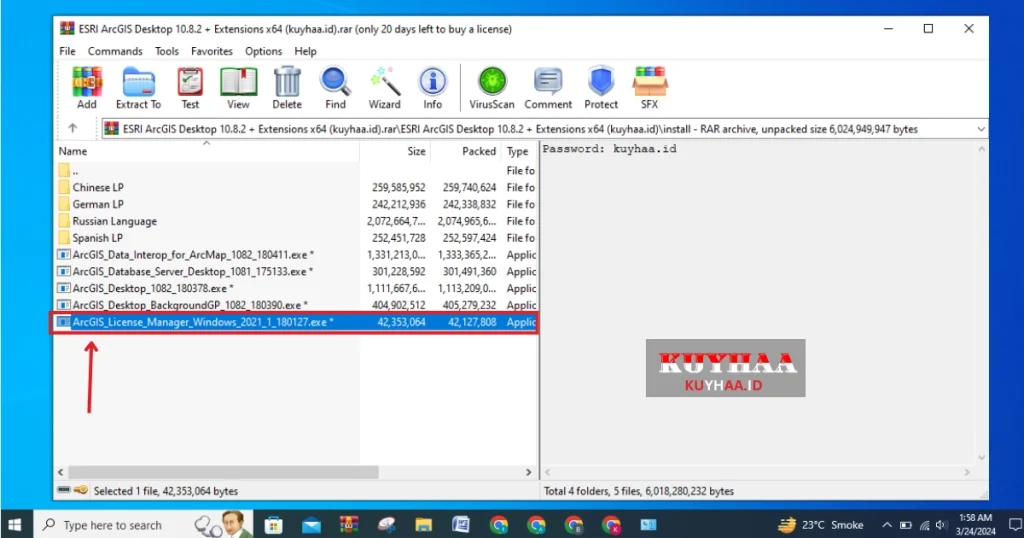
Sekarang, Anda dapat melihat Wizard. Setelah itu, Anda dapat menentukan folder tempat Anda ingin file-file tersebut diekstrak. Kemudian, klik Selanjutnya.
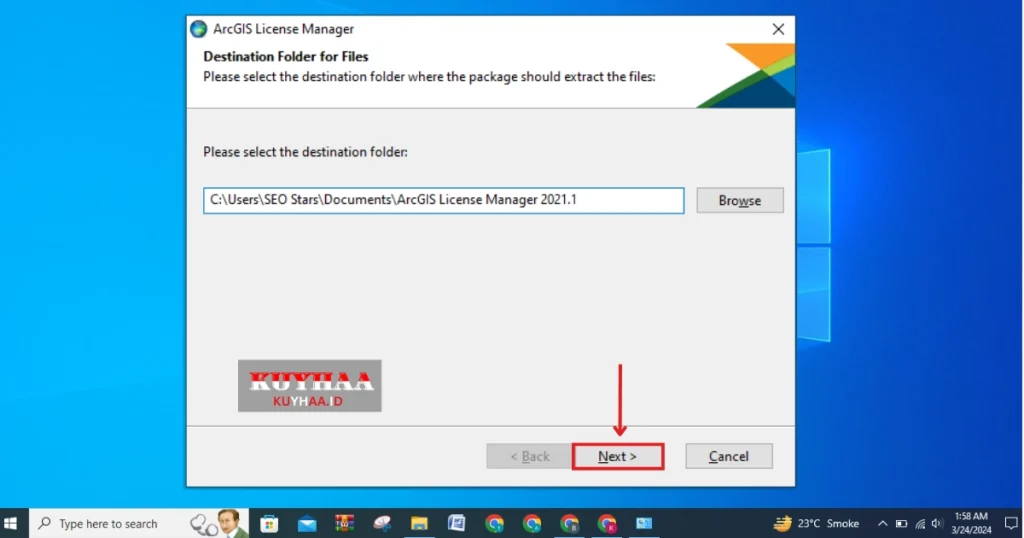
Setelah itu, License Manager akan diekstrak dalam beberapa detik.
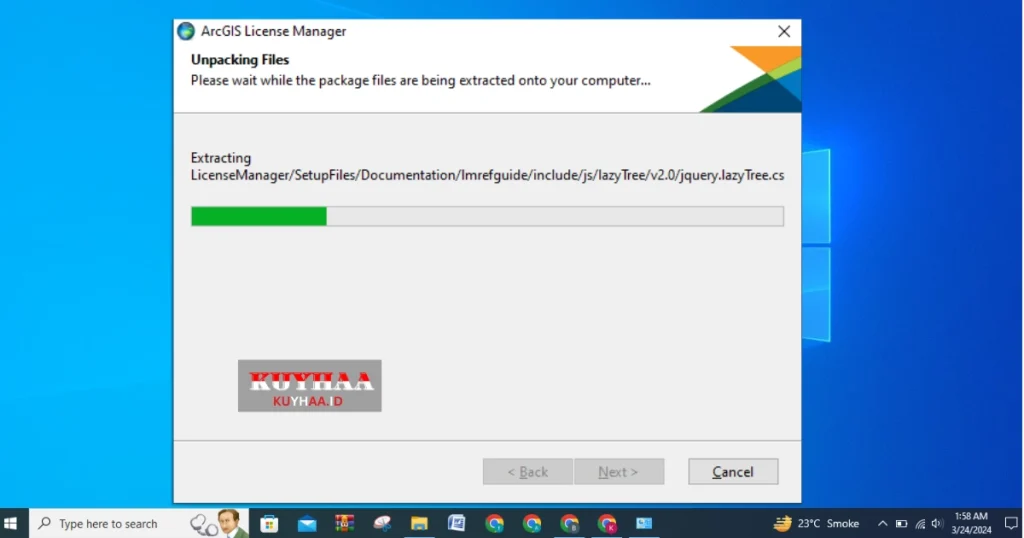
Setelah itu, klik Tutup.
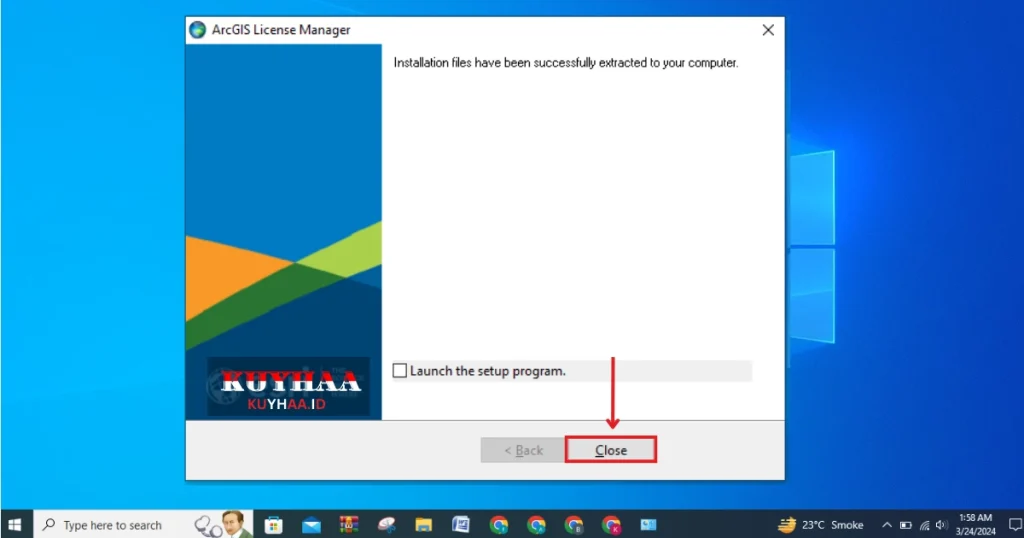
Sekarang, saya akan mengekstrak ArcMap. Jadi, saya mengkliknya.
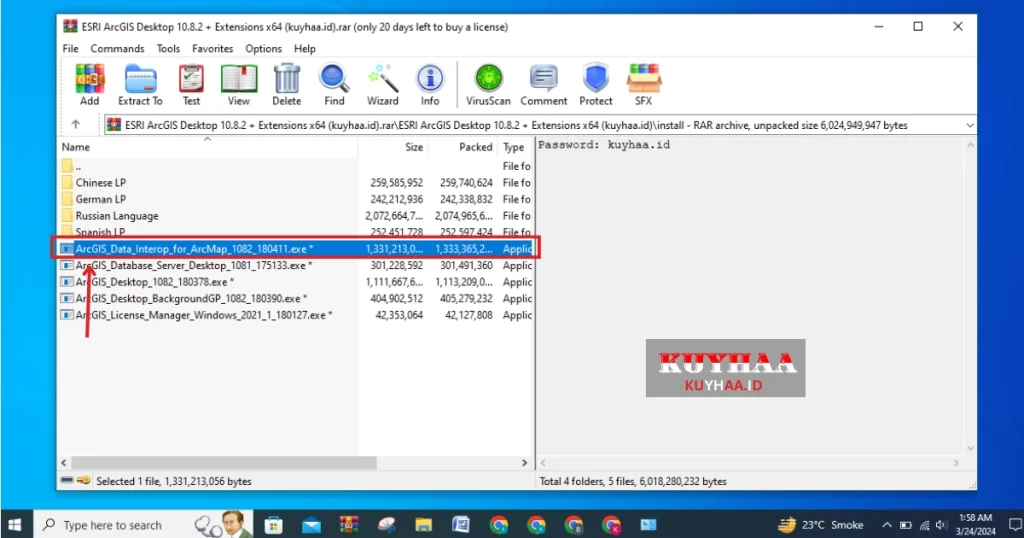
Setelah itu, lagi tentukan folder untuk ekstraksi. Kemudian, klik Selanjutnya.
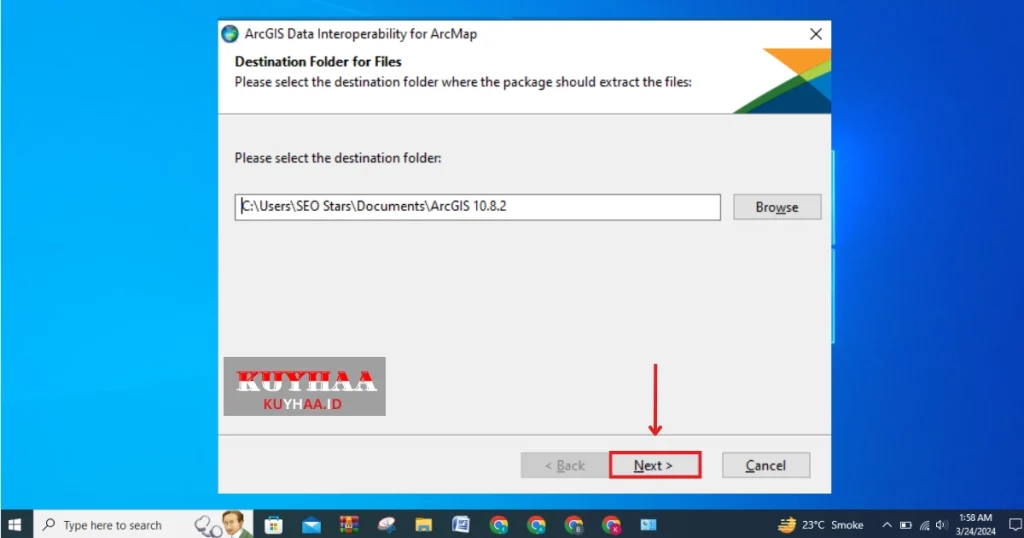
Setelah itu, proses ekstraksi akan dimulai.
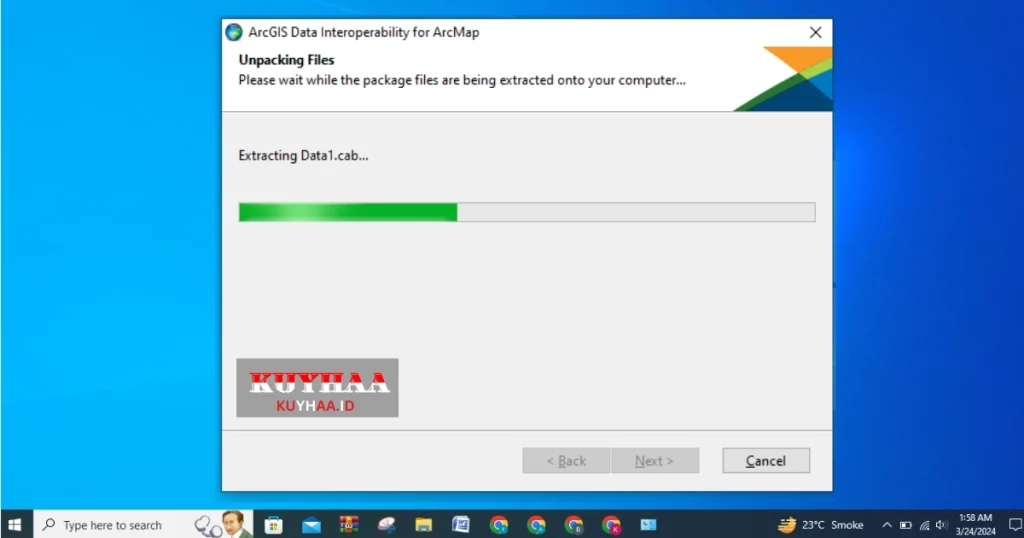
Sekarang, klik Tutup karena ekstraksi Anda telah selesai.
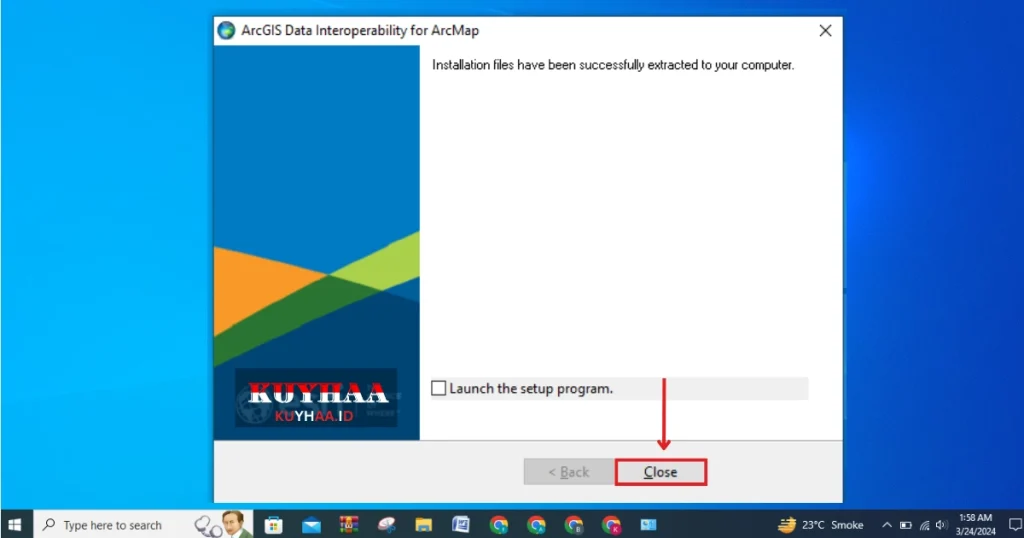
Setelah itu, buka file exe Database Server.
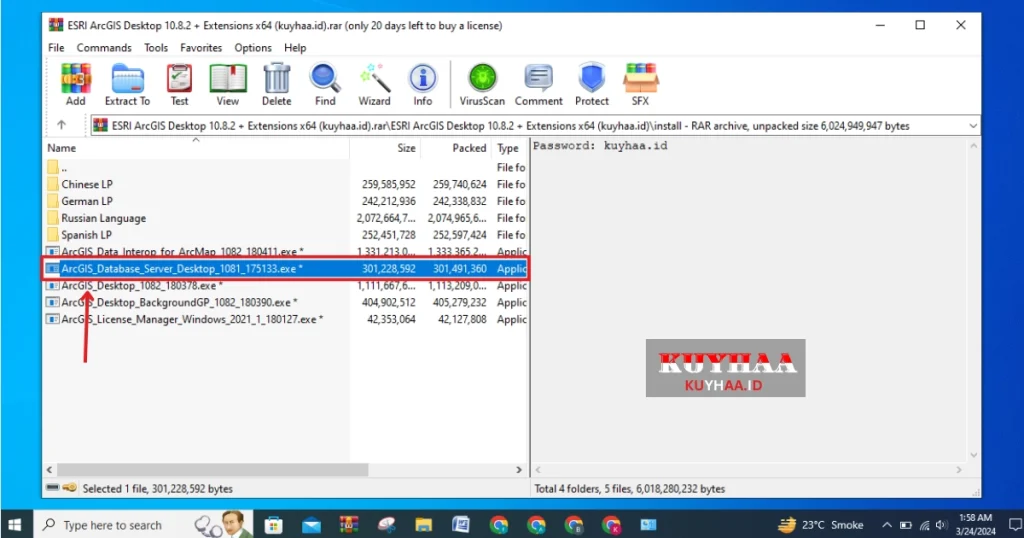
Kemudian, jelajahi folder tempat Anda ingin file-file tersebut diekstrak.
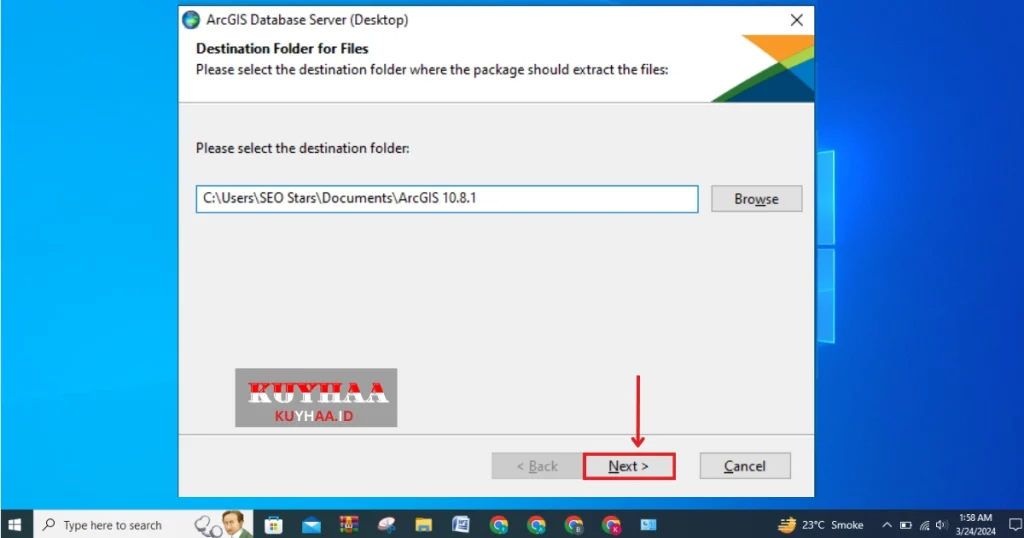
Setelah itu, ekstraksi akan dimulai dan selesai dalam beberapa saat.
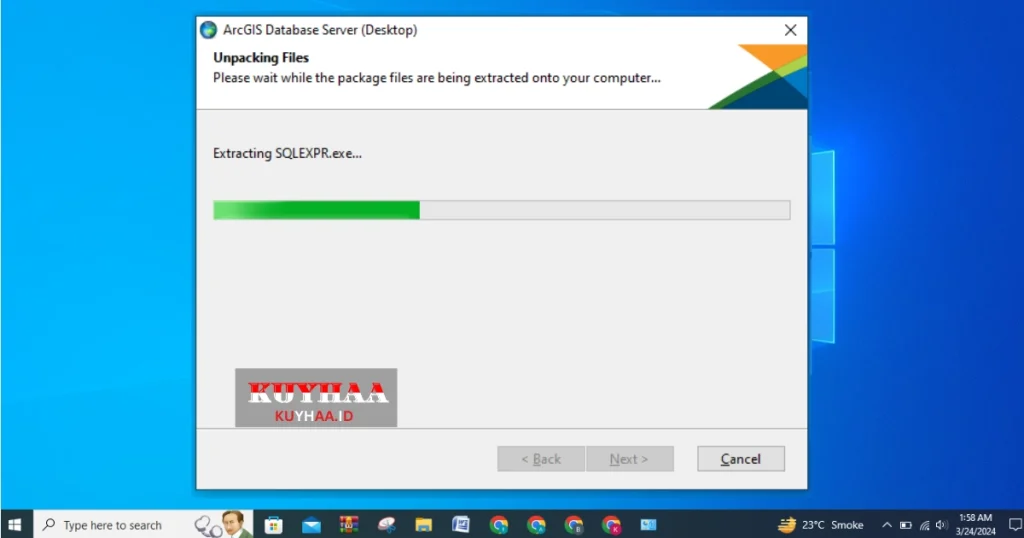
Sekarang, klik tutup.
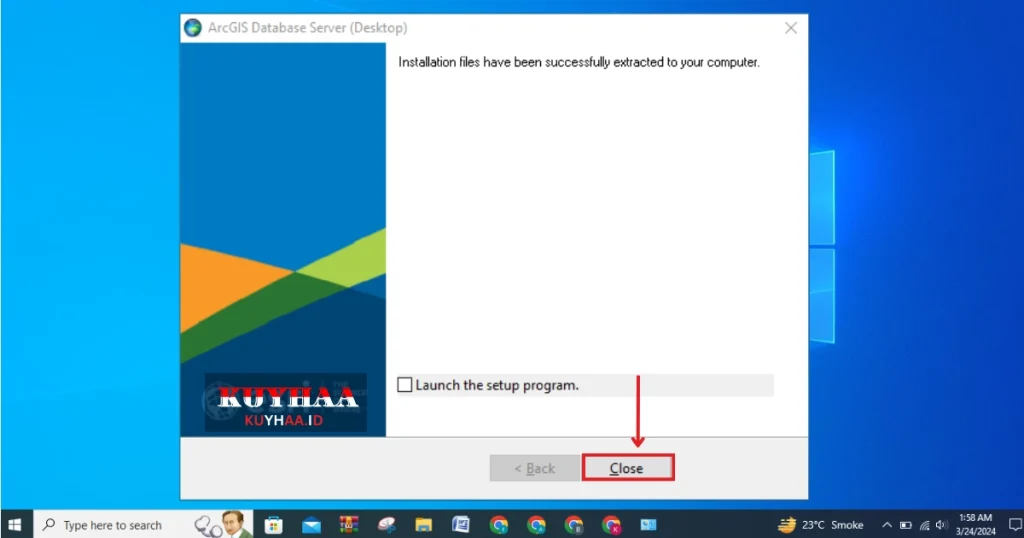
Setelah itu, buka file exe Desktop.
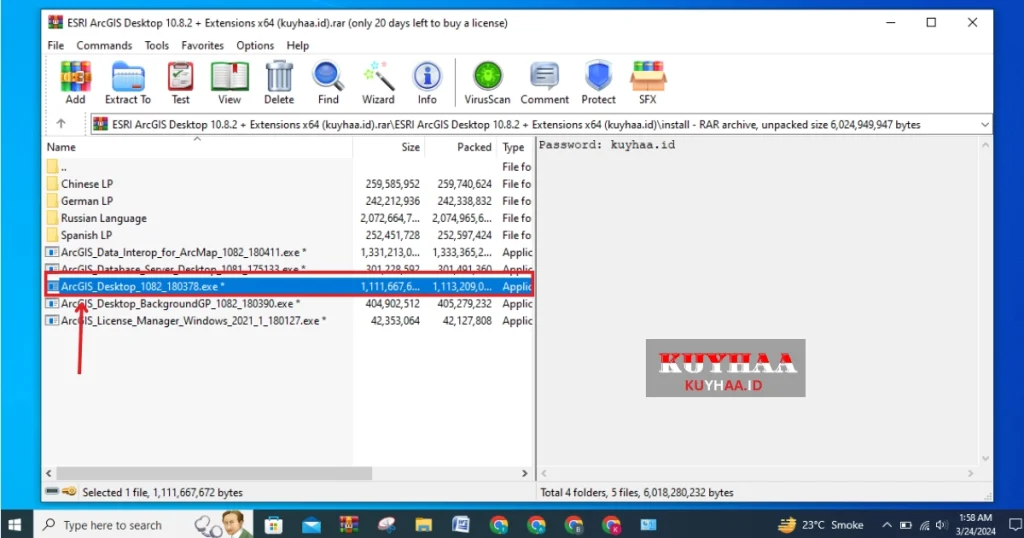
Sekarang, Anda perlu menentukan folder untuk ekstraksi. Kemudian klik Selanjutnya.
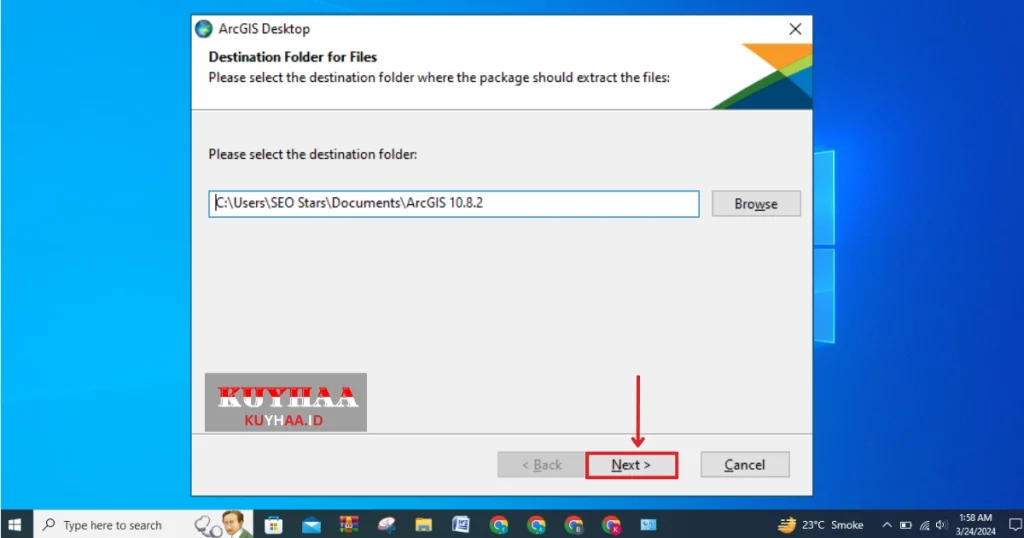
Sekarang, ekstraksi ArcGIS Desktop akan dimulai dan selesai dalam beberapa saat.
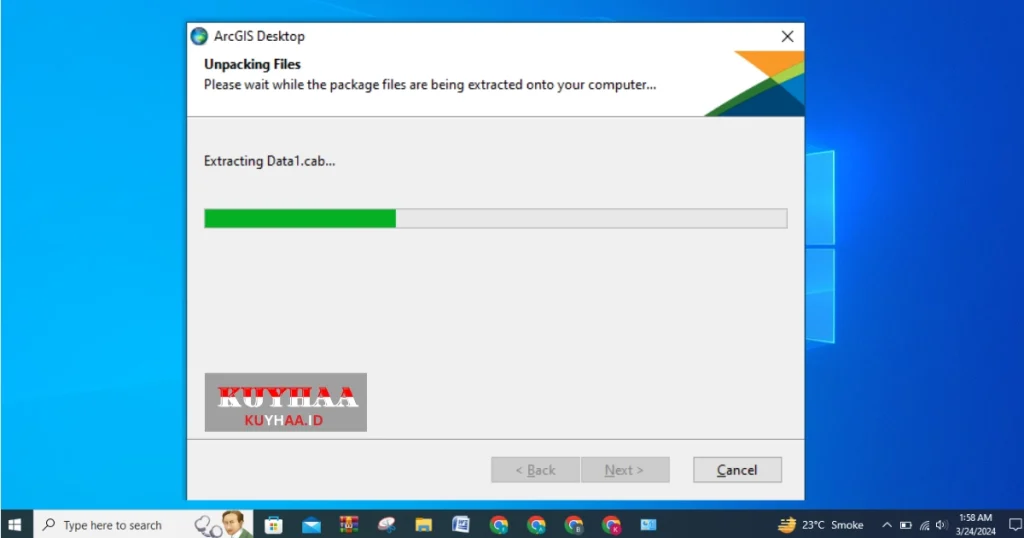
Setelah itu, Anda dapat melihat ekstraksi telah selesai, dan klik Tutup.
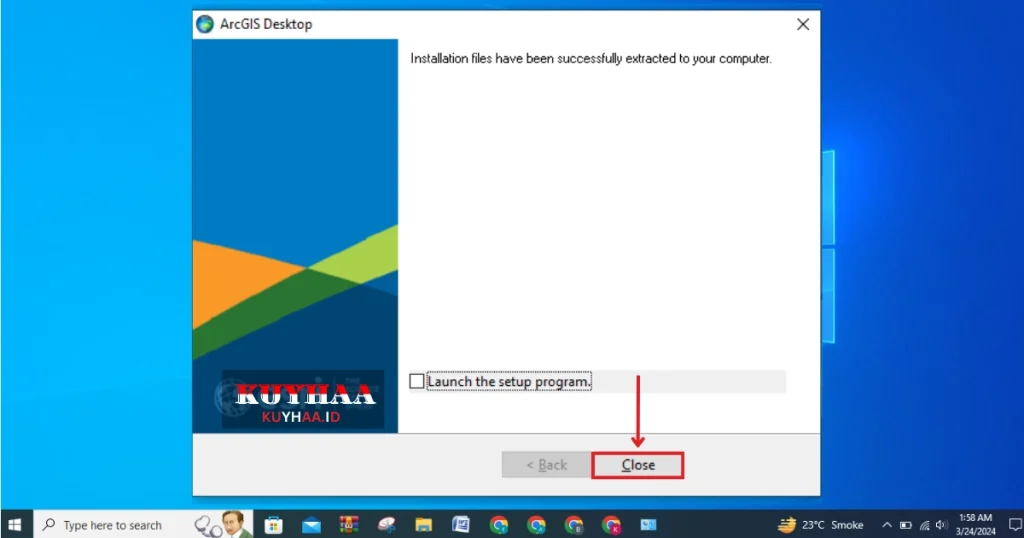
Sekarang, buka file exe Desktop Background GeoProcessing.
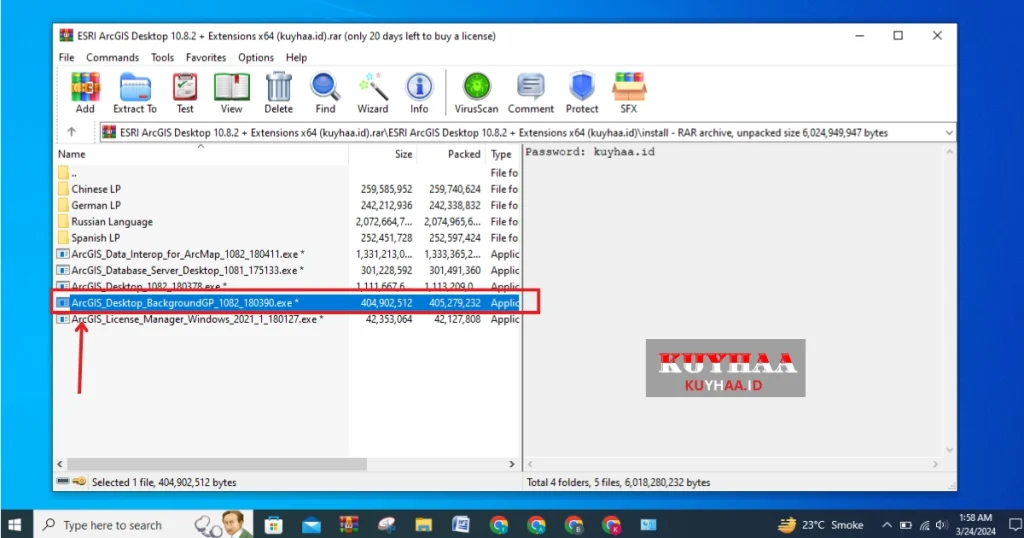
Setelah itu, tentukan folder untuk ekstraksi. Kemudian, klik Selanjutnya.
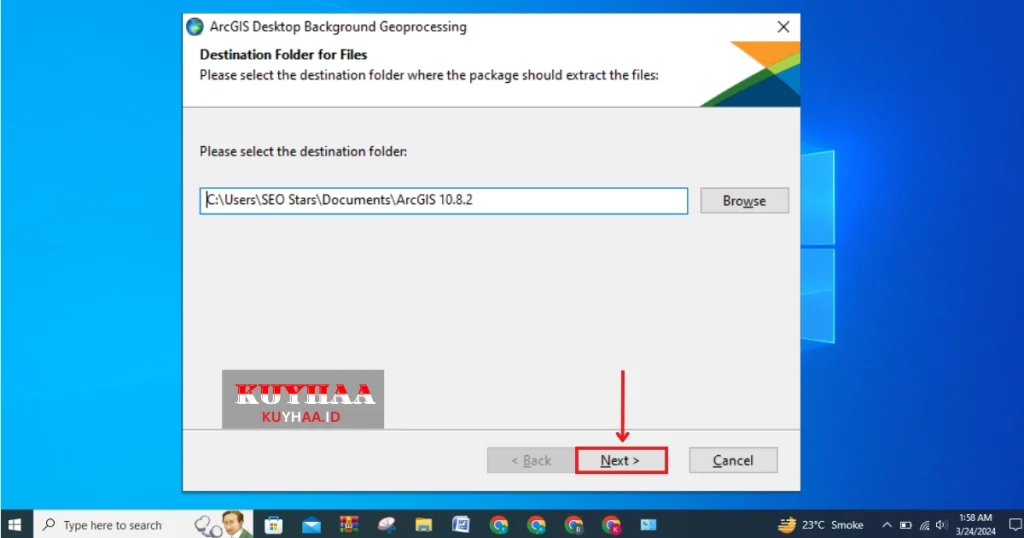
Setelah itu, Anda dapat melihat ekstraksi dimulai.
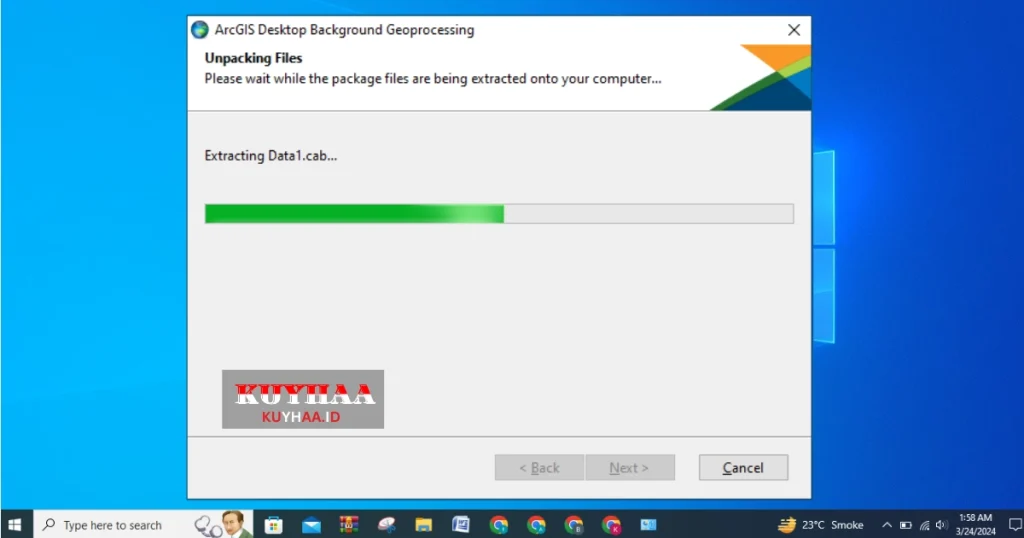
Sekarang, klik Tutup setelah ekstraksi selesai.
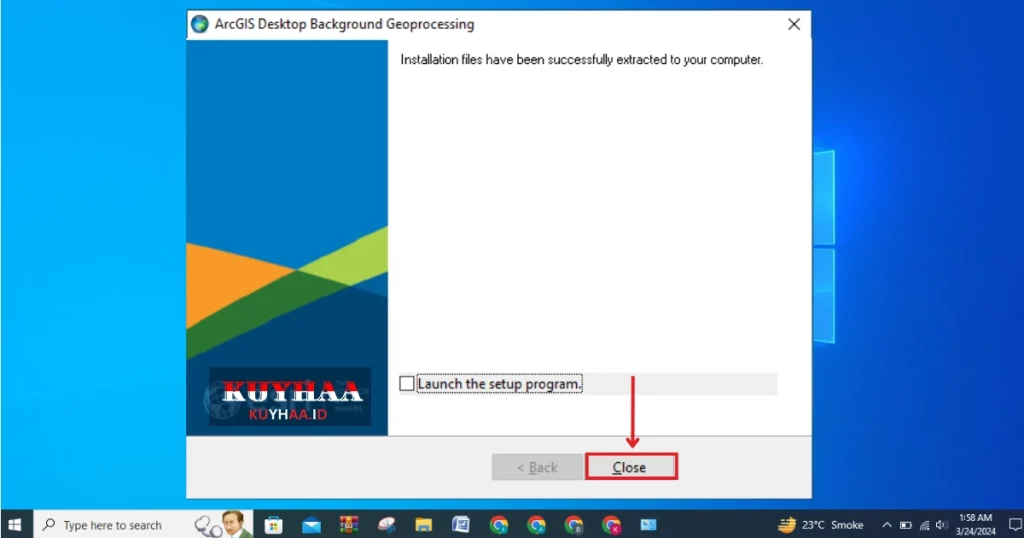
Installation of ArcGIS License Manager
Setelah ekstraksi License Manager, sekarang buka folder tempat Anda mengekstrak perangkat lunak tersebut.
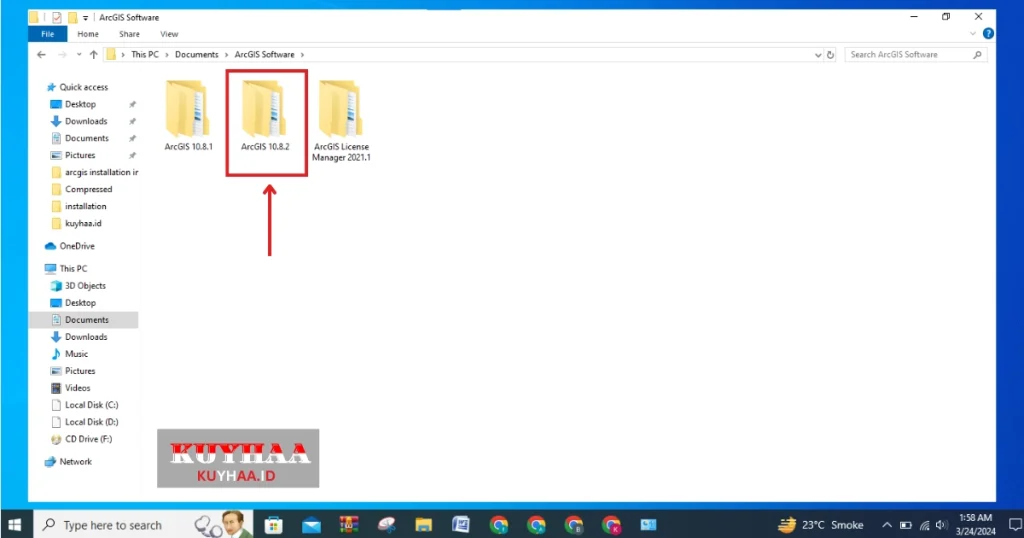
Setelah itu, buka folder Desktop.
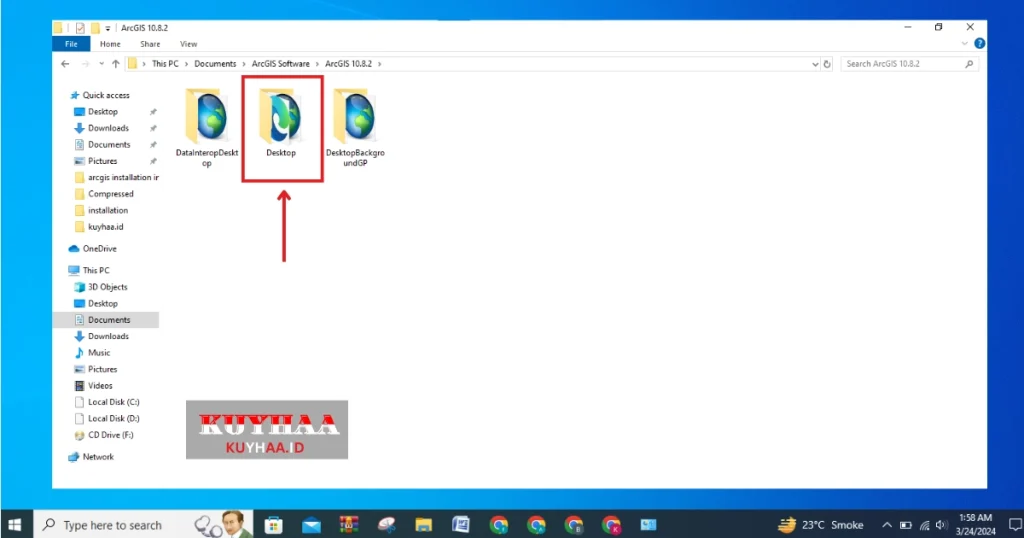
Sekarang, jalankan pengaturan dengan izin administrator.
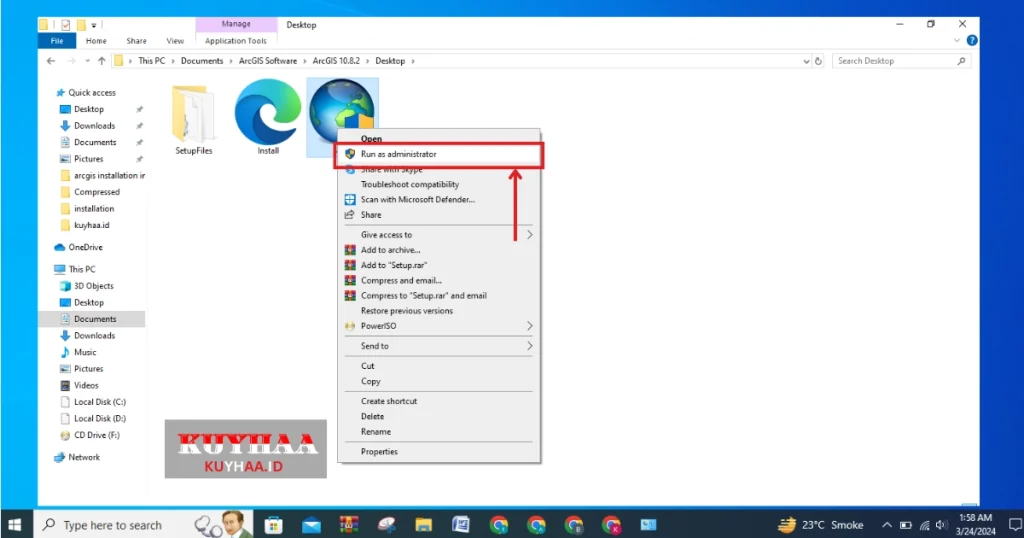
Setelah itu, Anda dapat melihat Wizard Instalasi dari License Manager. Kemudian, klik Selanjutnya.
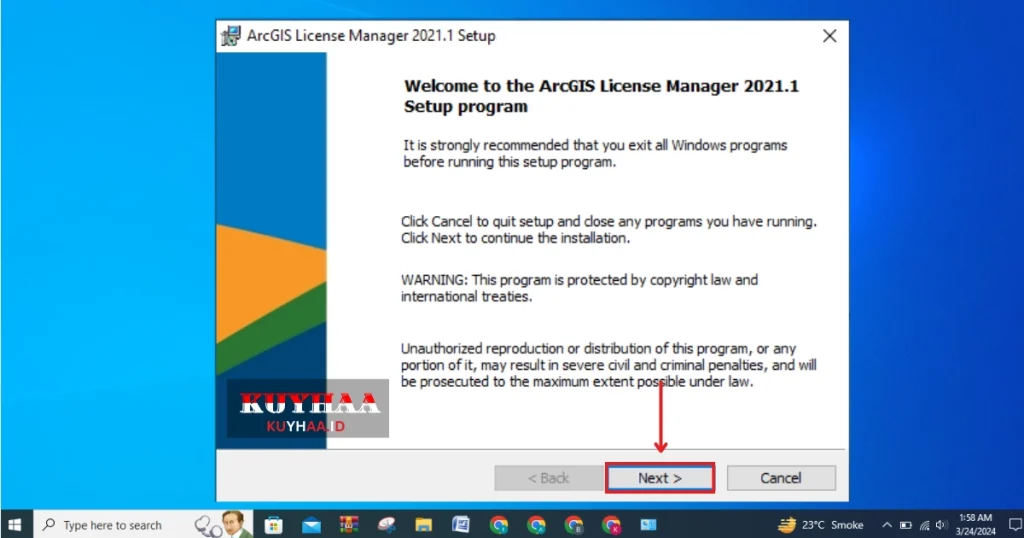
Setelah itu, terima perjanjian tersebut. Kemudian, klik Selanjutnya.
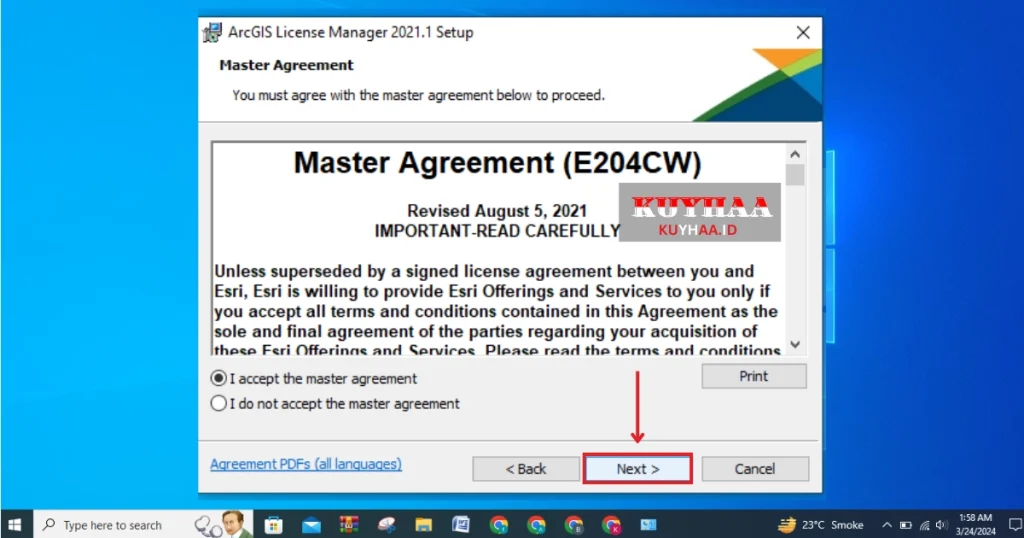
Sekarang, pilih folder untuk instalasi. Kemudian, klik Selanjutnya.
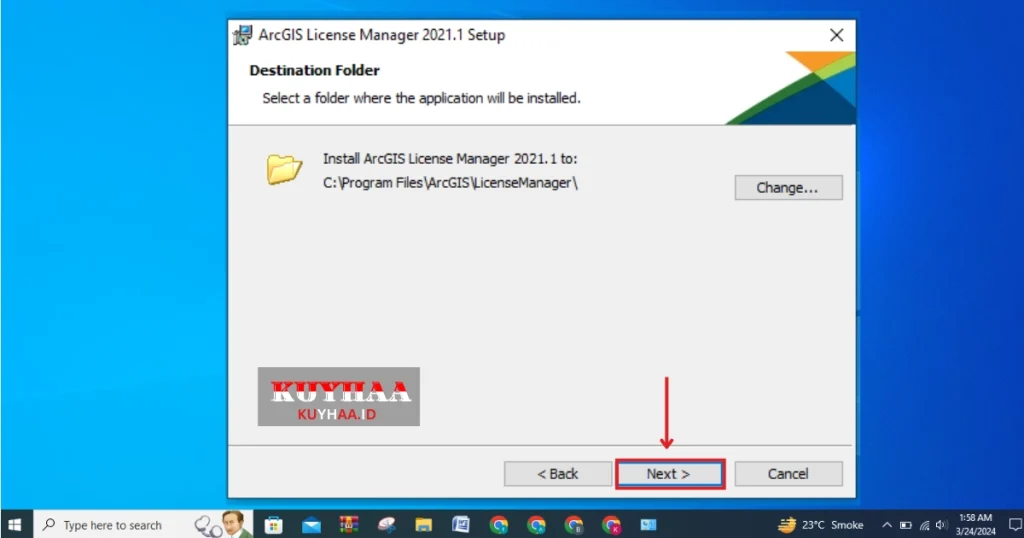
Setelah itu, Anda siap untuk memulai instalasi. Kemudian klik Instal.
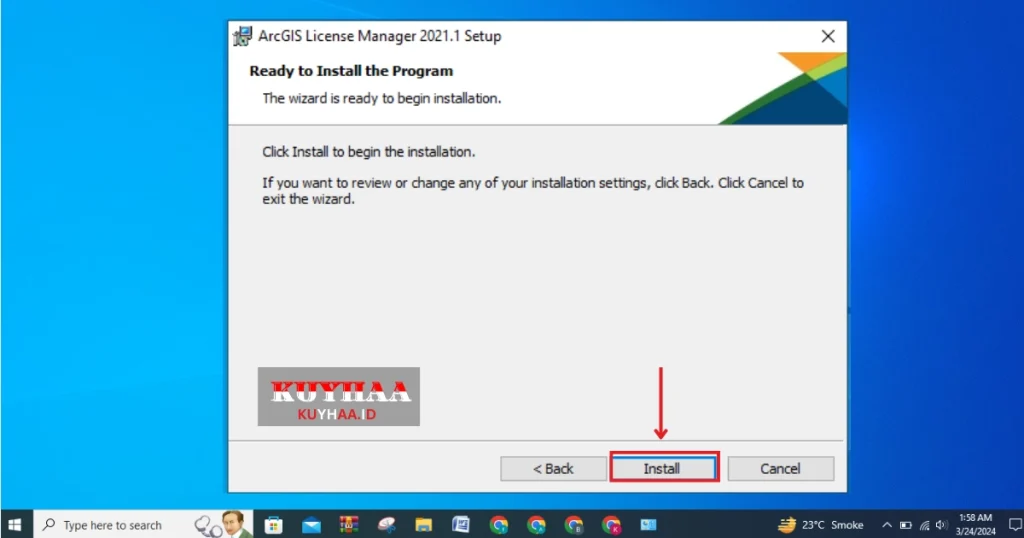
Setelah itu, Anda dapat melihat instalasi akan dimulai.
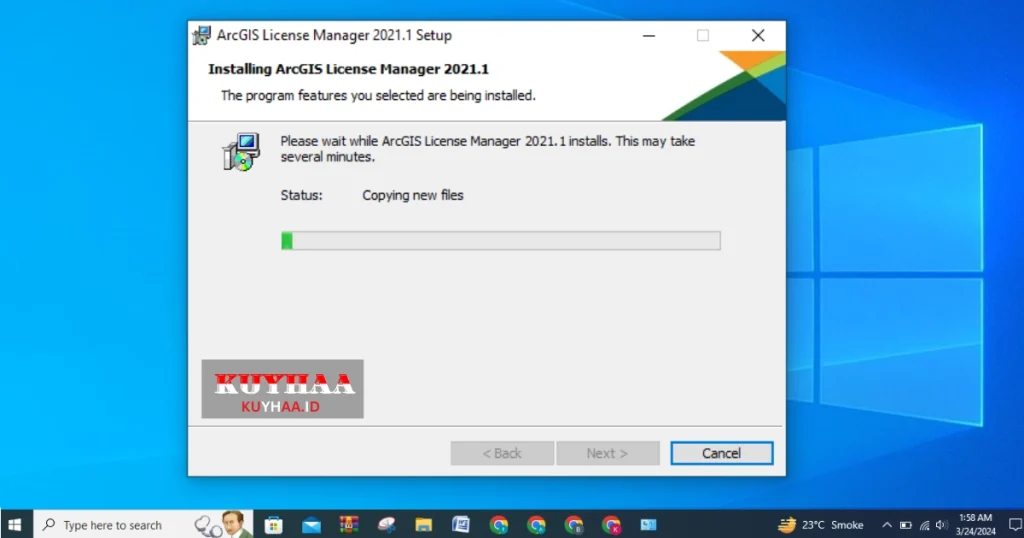
Sekarang, instalasi Anda akan selesai. Kemudian, klik Selesai.
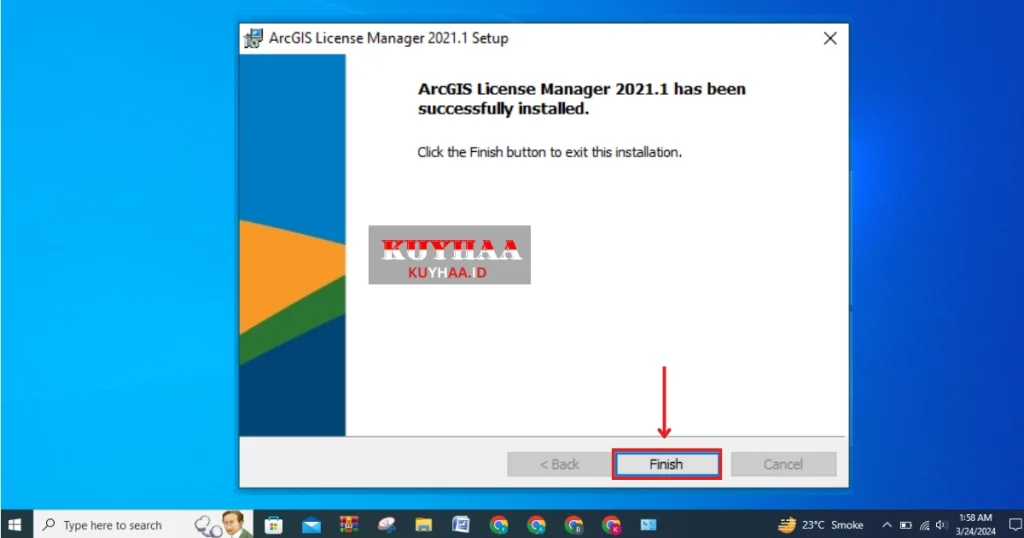
Sekarang, Anda dapat melihat perangkat lunak Anda belum diaktifkan. Cukup tutup saja. Saya akan memberitahu Anda langkah-langkah aktivasi di bawah ini.
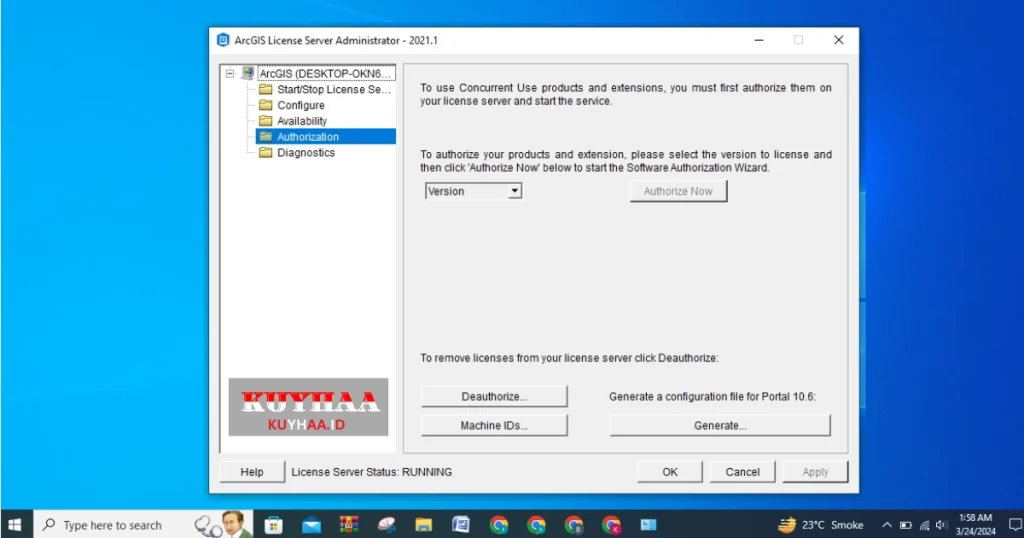
Installation of ArcGIS Desktop
Sekarang, saatnya untuk menginstal ArcGIS Desktop. Jalankan saja pengaturannya dan klik Selanjutnya.
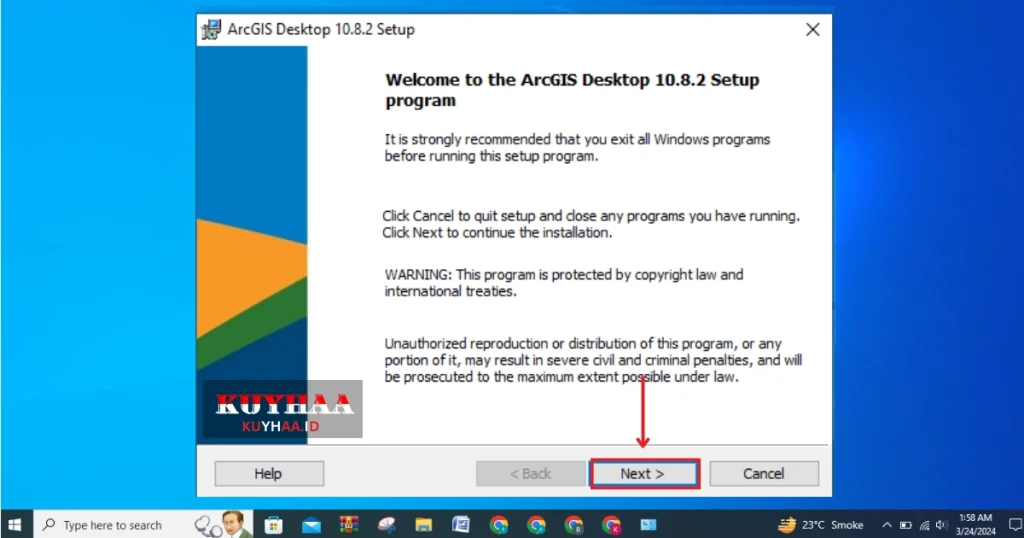
Setelah itu, terima perjanjian tersebut. Kemudian, klik Selanjutnya.
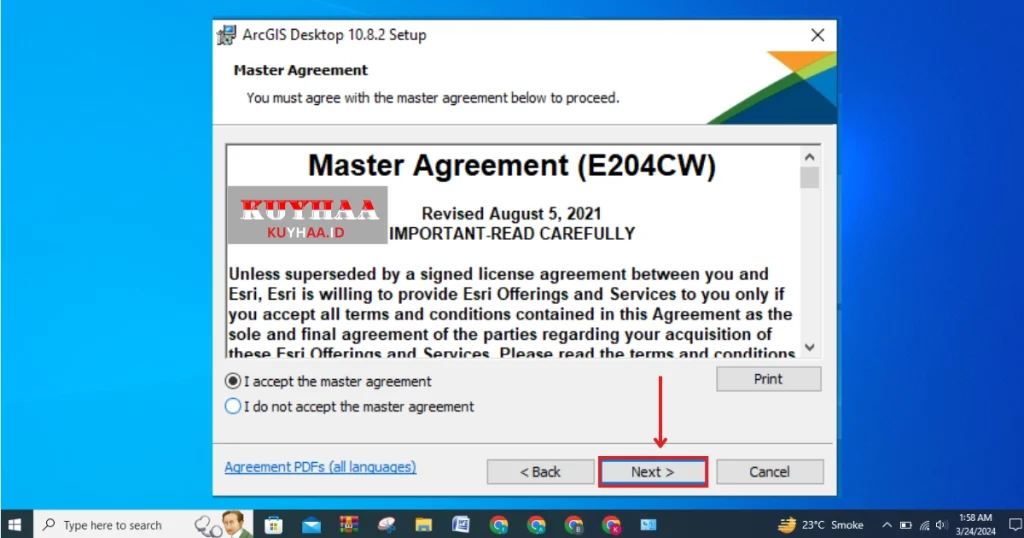
Setelah itu, Anda perlu menentukan jenis instalasi. Kemudian, klik Selanjutnya.
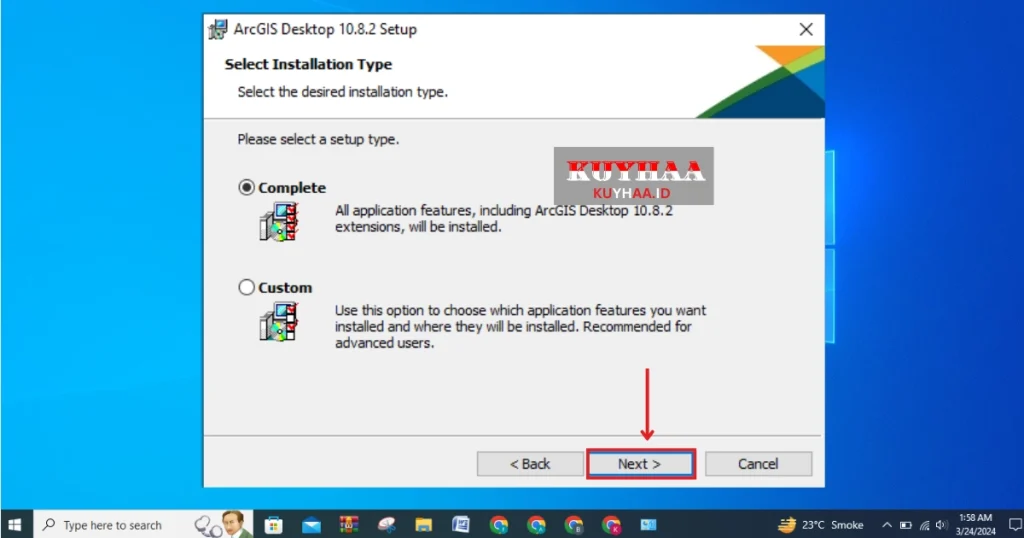
Setelah itu, tentukan folder untuk Instalasi. Kemudian, klik Selanjutnya.
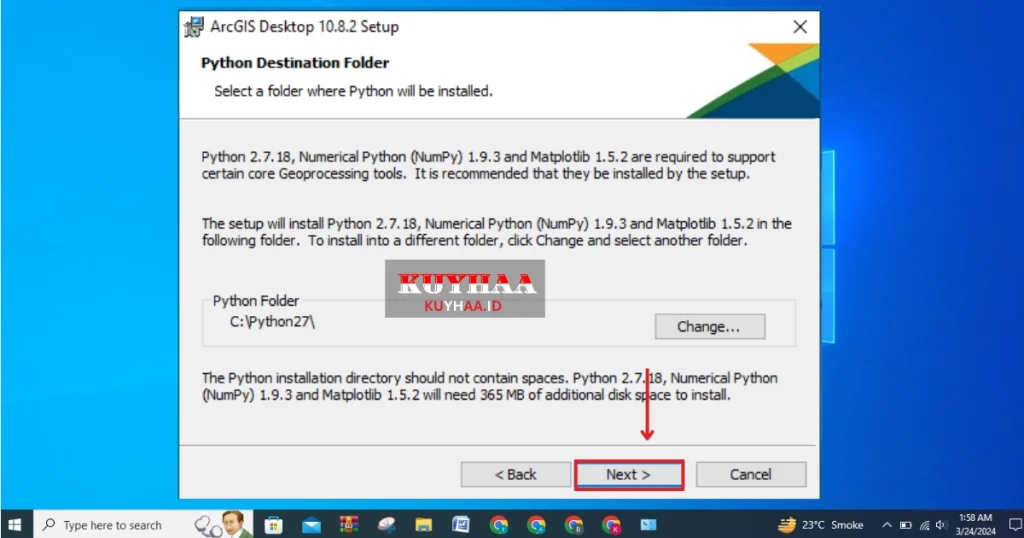
Sekarang, klik Instal untuk melanjutkan dengan instalasi.
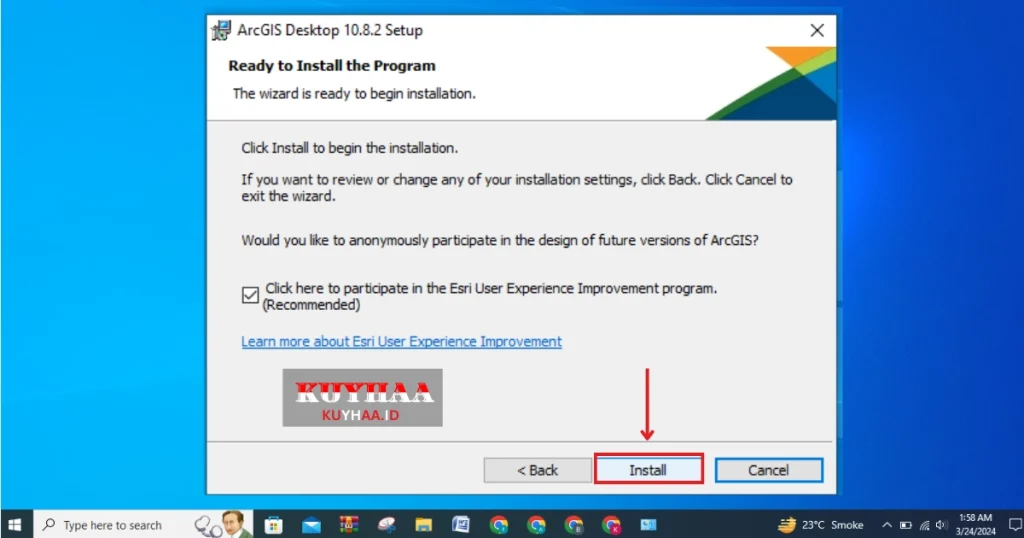
Setelah itu, Anda dapat melihat instalasi dimulai.
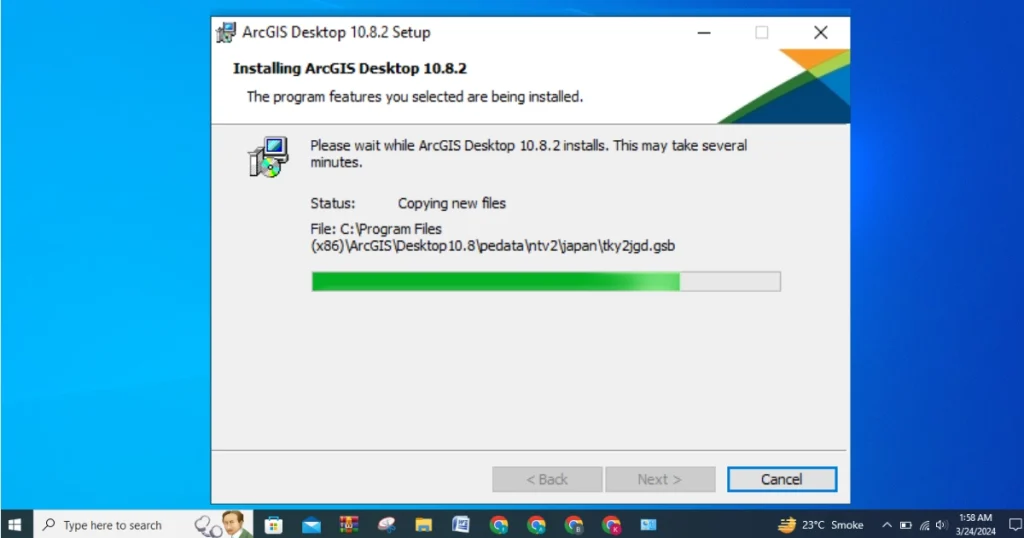
Kemudian, instalasi Anda akan selesai. Setelah itu, klik Selesai.
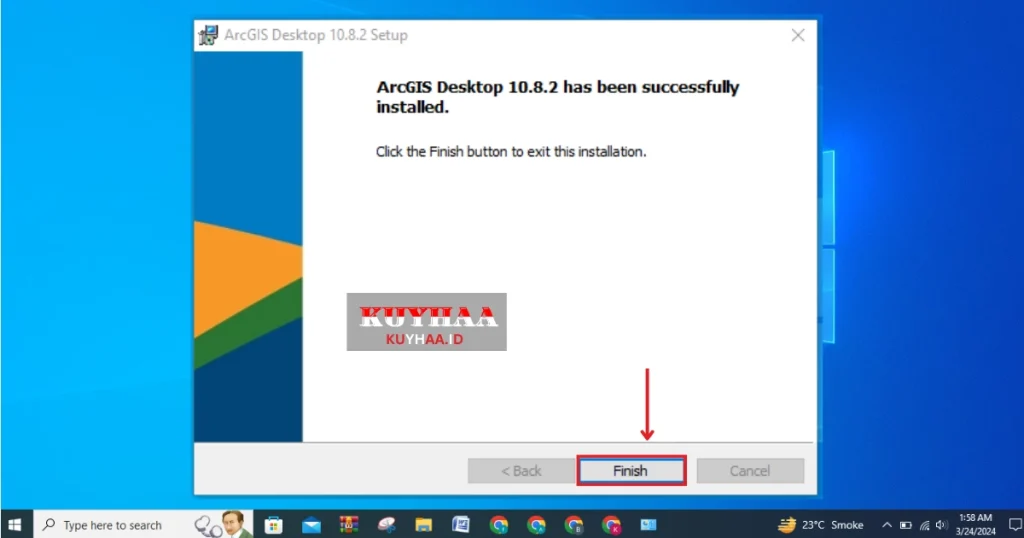
Activation of All Components
Setelah selesai instalasi, Anda perlu mengaktifkan semua komponen sekaligus. Sekarang, buka file program di Disk Lokal C.
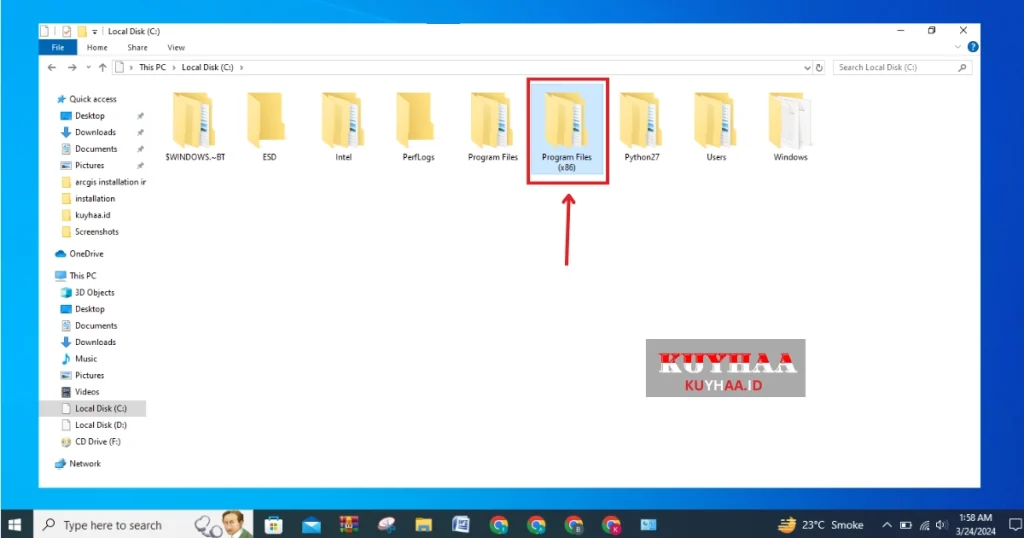
Setelah itu, temukan dan buka folder ArcGIS.
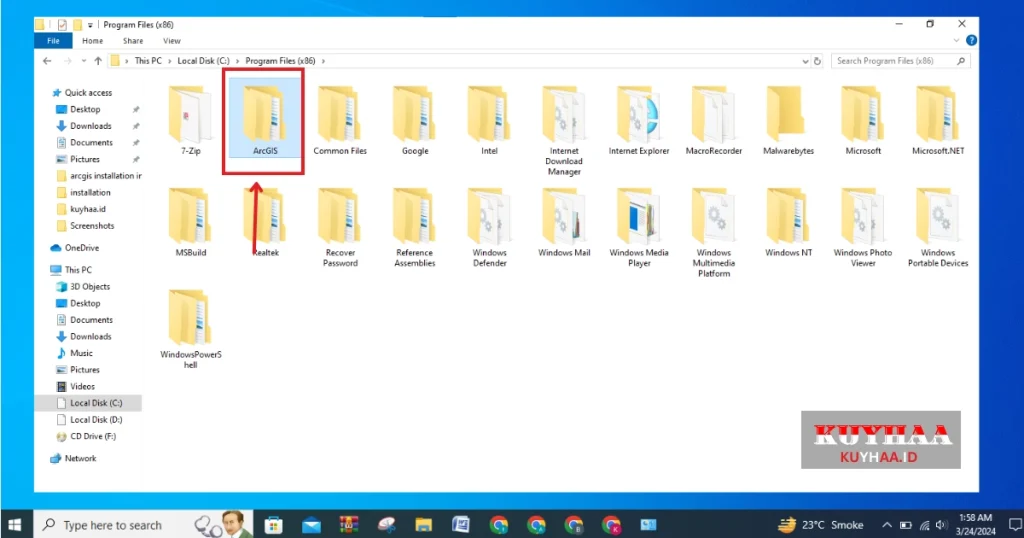
Kemudian buka folder seperti yang disebutkan dalam gambar.
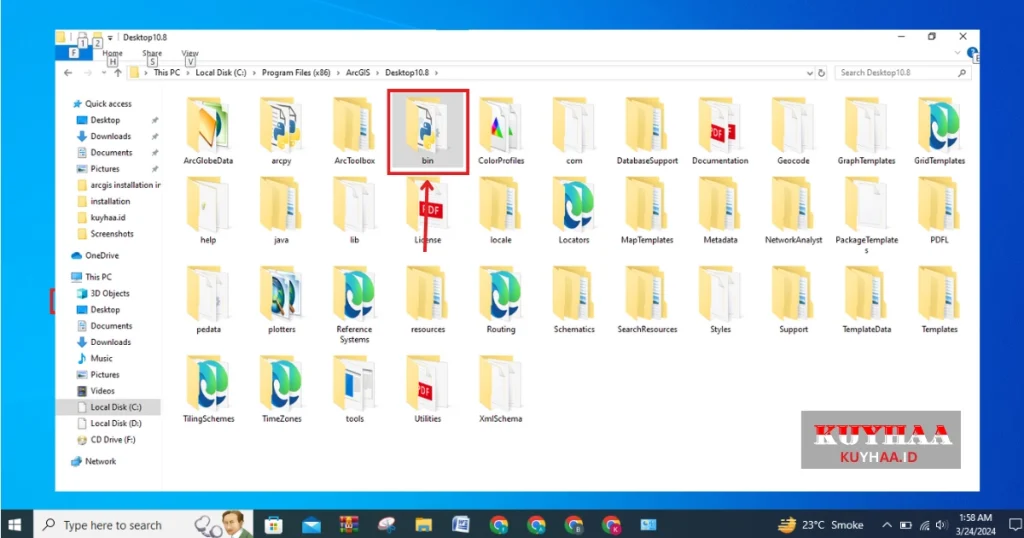
Setelah itu, buka file zip yang telah diunduh. Kemudian buka file patch.
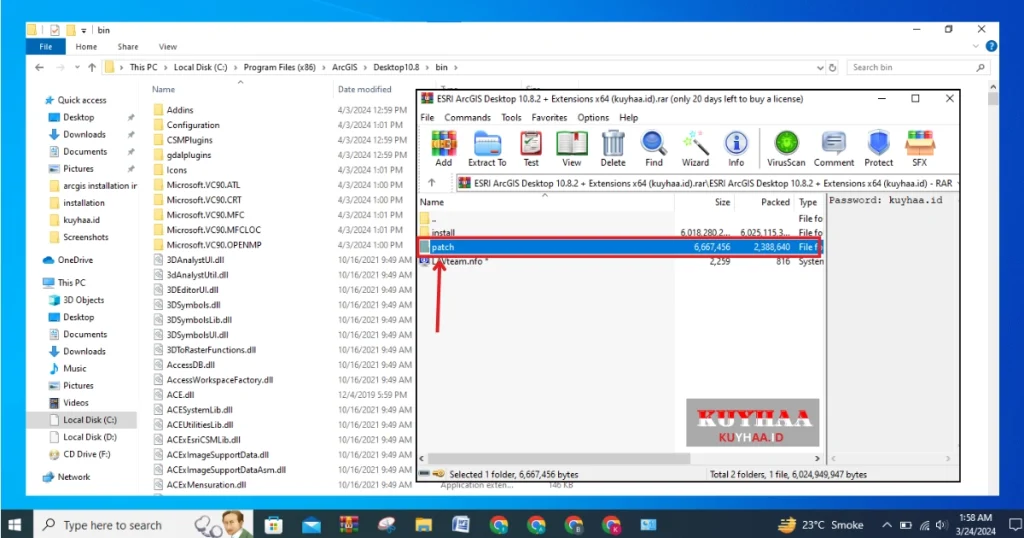
Setelah itu, buka file seperti yang disebutkan dalam tangkapan layar.
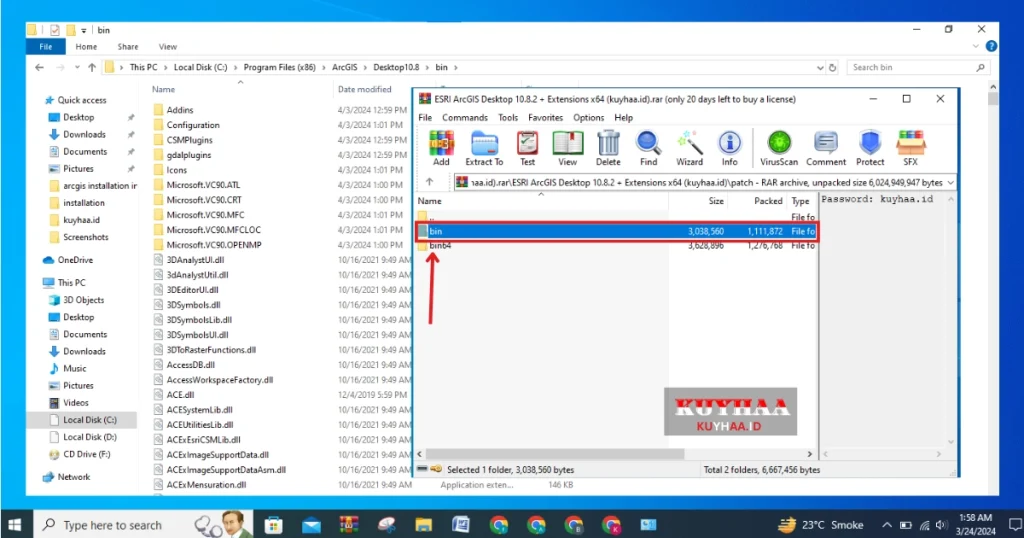
Sekarang, salin-tempel atau seret file AfCore.dll ke dalam folder.
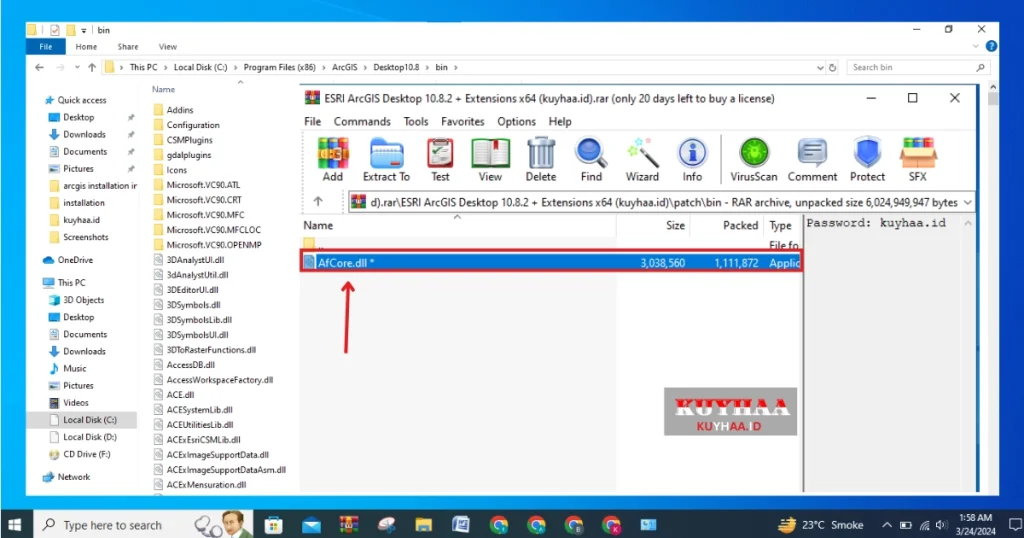
Setelah itu, klik Ganti File di Tujuan.
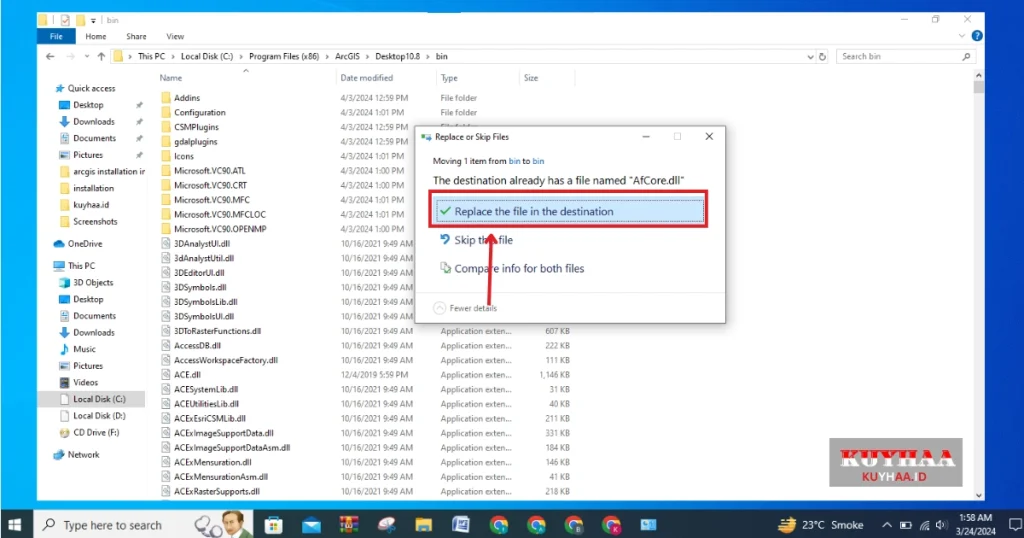
Kemudian, berikan izin administrator dan klik Lanjutkan.
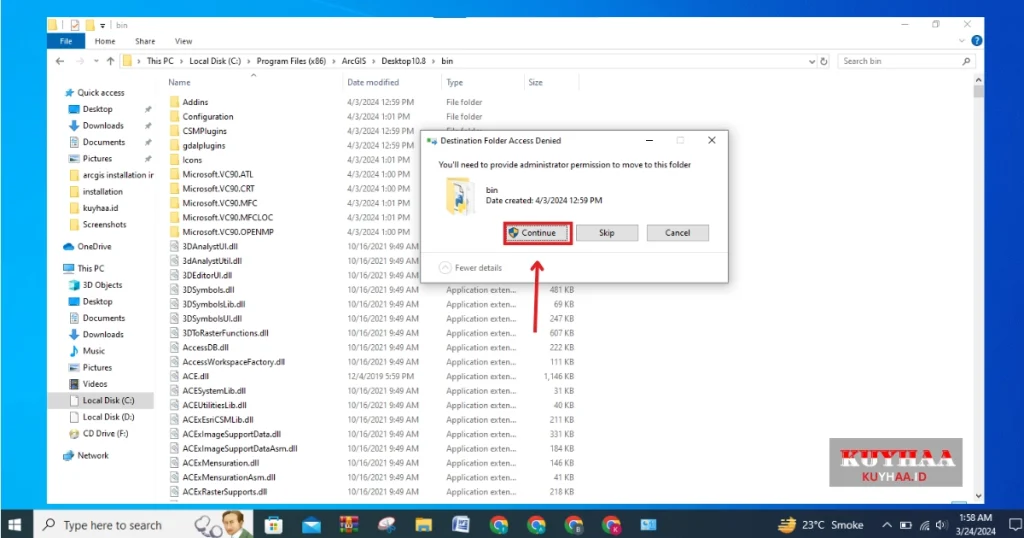
Sekarang, Anda dapat melihat produk Anda telah diaktifkan. Jadi, saya harap Anda dapat menginstal dan mengaktifkan semua edisi atau komponen dari ArcGIS.
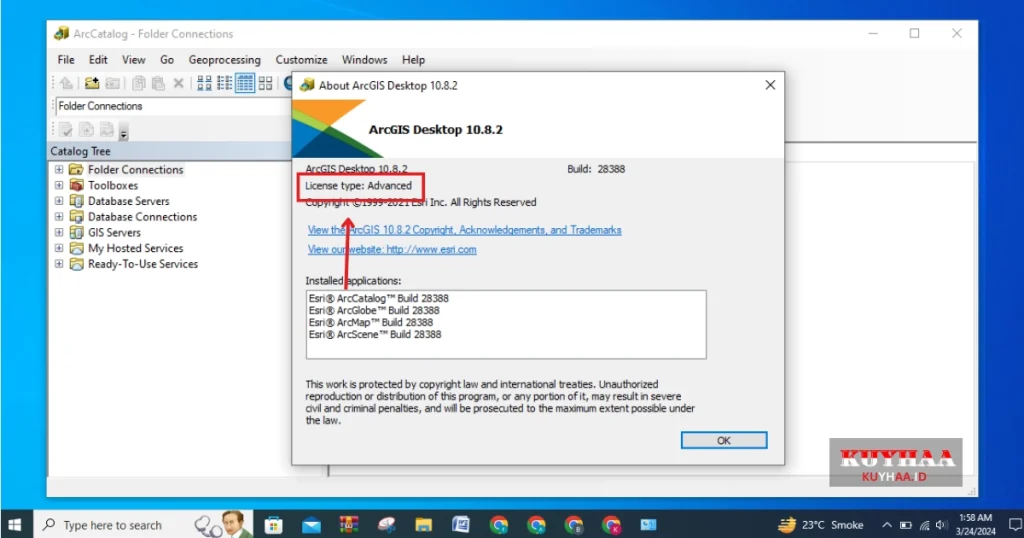
System Requirements
- Memory: 8 GB RAM minimum; 16 GB RAM or more recommended for demanding tasks
- Operating System: Windows 10 or Windows 11
- Disk Space: Minimum of 4 GB of free space
Download ArcGIS Full Terbaru Version
- Klik tombol unduh dan tunggu 10 detik.
- Sebuah halaman baru akan terbuka, unduh programnya dari sana.
- Untuk memudahkan pengunduhan, gunakan IDM. Jika Anda mengalami masalah dalam mengunduh, lihat ‘Cara Download‘.
- Jika tautan unduhan tidak berfungsi, silakan beritahu kami di komentar, atau hubungi kami.
