- Diposting oleh:
- Diposting pada:
- Kategori:
Tools & UtilitiesTools & Utilities - Sistem:
Windows - Lisensi:
Full_Version - Pengembang:
Rufus - Harga:
USD 0 - Dilihat:
1025
Download Rufus Full Version dari Kuyhaa, dengan setup offline + aktivator (patch file), sehingga Anda dapat menggunakannya secara gratis.
Download Rufus Full Version Terbaru
Kuyhaa ID – Rufus 4.11.2285 dikembangkan oleh Pete Batard, yang merupakan pengembang perangkat lunak terkenal. Versi pertama program ini dirilis pada tahun 2011. Program gratis dan sumber terbuka ini terutama digunakan untuk membuat drive USB yang dapat di-boot. Alasan mengapa alat ini menjadi populer adalah karena dapat menginstal sistem operasi di komputer. Ini membantu komputer yang tidak memiliki drive DVD atau dapat membuat cadangan. Dengan bantuan program ini, Anda dapat dengan mudah mentransfer file ISO dari berbagai sistem operasi. Sistem operasi ini termasuk Windows, Linux, atau perangkat lunak utilitas lainnya ke drive USB. Ini membuatnya dapat di-boot dan siap digunakan. Selain itu, Anda juga dapat memformat drive baru dengan mudah.
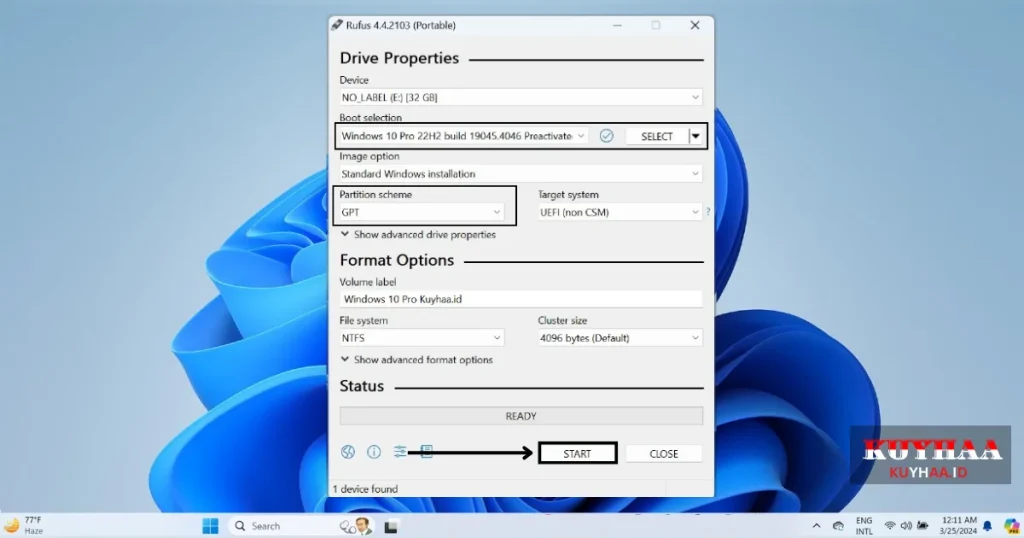
Anda dapat dengan mudah menggunakan Rufus Portable. Yang perlu Anda lakukan adalah memilih drive USB dan kemudian file ISO. Setelah itu, Anda hanya perlu mengklik beberapa tombol. Sekarang Rufus akan membantu Anda mengurus sisanya. Ini memformat drive USB dan kemudian menyalin file yang diperlukan untuk membuat drive ini dapat di-boot. Hal utama tentang Rufus adalah bahwa itu tidak memerlukan instalasi apa pun, cukup klik dua kali pada file eksekutifnya, dan setelah beberapa saat, Anda dapat memilih jenis unit atau gambar yang ingin Anda pasang. Rufus Portable kompatibel dengan komputer Windows dan sering digunakan untuk membuat drive USB yang dapat di-boot. Dengan disk startup Windows 7, ini dua kali lebih cepat daripada alat resmi. Anda harus menggunakannya dan mendapatkan manfaat dari berbagai fiturnya.
Software Terkait Lainnya:
Features of Rufus
Dalam bagian ini, saya akan memberikan beberapa fitur populer dari program ini. Selain itu, saya juga menjelaskan gambaran rinci.
Create Bootable USB’s
Anda dapat menggunakan Rufus untuk membuat USB drive yang dapat boot. Anda dapat membuatnya untuk berbagai Sistem Operasi termasuk Windows 11, Windows 10, dan Windows 8.1.
Support for OS
Program ini mendukung berbagai sistem operasi. Sistem operasi ini termasuk Windows, Linux, dan utilitas lainnya.
Interface
Antarmukanya cukup sederhana. Selain itu, sangat mudah untuk dinavigasi.
Fast and Reliable
Program ini cepat dan itulah alasan utamanya menjadi populer. Dapat dengan cepat membuat USB yang dapat boot. Selain itu, sangat dapat diandalkan.
Portable
Anda harus tahu bahwa alat ini tidak memerlukan instalasi. Hal ini nyaman karena kita dapat menggunakannya di berbagai komputer.
Free to use
Rufus tersedia secara gratis dan dapat digunakan oleh siapa saja. Cukup unduh dan nikmati sumber terbuka ini.
Compatibility
Dalam hal kompatibilitas, Anda dapat menggunakan alat ini baik pada versi Windows yang lebih lama maupun yang lebih baru.
Partition Schemes
Anda juga dapat menikmati berbagai skema partisi dari program ini. Skema ini meliputi MBR dan GPT, yang melayani berbagai kebutuhan sistem.
Support for File Systems
Selain itu, Anda harus tahu Rufus Portable mendukung banyak sistem file. Sistem file ini meliputi FAT, FAT32, NTFS, dan banyak lainnya.
UEFI and BIOS Support
Seperti yang kita ketahui, program ini dapat membuat drive yang dapat di-boot. Anda harus tahu bahwa itu dapat membuat drive yang dapat di-boot ini untuk sistem UEFI dan BIOS.
Bad Sector Handling
Ada beberapa sektor di beberapa USB Drive. Jangan khawatir karena program kami dapat menangani sektor-sektor buruk pada USB drive dengan efisien.
Checksum Verification
Dalam program ini, Anda dapat memverifikasi checksum. Anda dapat melakukannya untuk memastikan integritas dari USB drive yang dapat di-boot yang dibuat.
Languages
Program ini tersedia dalam beberapa bahasa. Anda dapat memilih bahasa dari bahasa yang tersedia.
Rufus: How does it work?
Untuk menggunakan suatu program, kita harus mengetahui cara kerjanya. Dalam bagian ini, saya akan memberitahu Anda bagaimana Rufus bekerja. Selain itu, saya telah menjelaskan gambaran umum dan fitur dari Rufus Portable.
Rufus pertama kali mendeteksi USB drive yang terhubung ke komputer. Setelah itu, ia mengidentifikasi berbagai hal tentang drive tersebut. Ini termasuk ukuran drive, produsen, dan informasi relevan lainnya. Sekarang Anda dapat memilih skema partisi seperti MBR (Master Boot Record) atau GPT (GUID Partition Table). Anda harus tahu itu tergantung pada kebutuhan mereka dan sistem yang mereka maksudkan untuk boot. Sekarang ini memungkinkan Anda untuk memilih sistem file untuk USB drive. Sistemnya bisa FAT32, NTFS, atau exFAT. Setelah itu, program ini akan memformat drive sesuai dengan kebutuhan, mempersiapkannya untuk penyimpanan data dan booting.
Sekarang ini memungkinkan Anda untuk memilih file ISO dari sistem operasi atau utilitas yang ingin Anda buat drive bootable untuk. Alat ini menyalin isi dari file ISO ke USB drive. Ini memastikan bahwa file boot yang diperlukan dan file sistem ditransfer dengan benar. Selain itu, Anda harus tahu program ini menginstal bootloader ke USB drive. Bootloader ini membantu komputer untuk mengenali dan boot dari USB drive. Untuk menjaga integritas data, program ini melakukan verifikasi checksum untuk memastikan bahwa data yang ditransfer ke USB drive cocok dengan file ISO asli. Ketika semua langkah ini selesai program ini memberi tahu bahwa USB drive bootable telah berhasil dibuat dan siap digunakan.
Important Note:
Pertama, jika Anda ingin menggunakan Rufus secara menyeluruh, maka Anda harus mengetahui gaya partisi (MBR atau GPT). Jika drive Anda mendukung MBR, maka Anda harus menggunakan Partisi MBR saat menggunakan Rufus dan juga kasus yang sama untuk GPT. Sekarang saya akan memberi tahu Anda tentang Gaya Partisi ini, Anda harus mengikuti instruksi saya:
Check MBR or GPT with the help of Command Prompt:
If you want to check that your drive supports MBR or GPT using the “Command Prompt” then you have to follow these steps:
- Pertama, Anda harus klik tombol “Mulai”.
- Setelah itu, Anda harus mencari “Command Prompt“. Di bagian kanan, klik opsi “Jalankan sebagai administrator”.
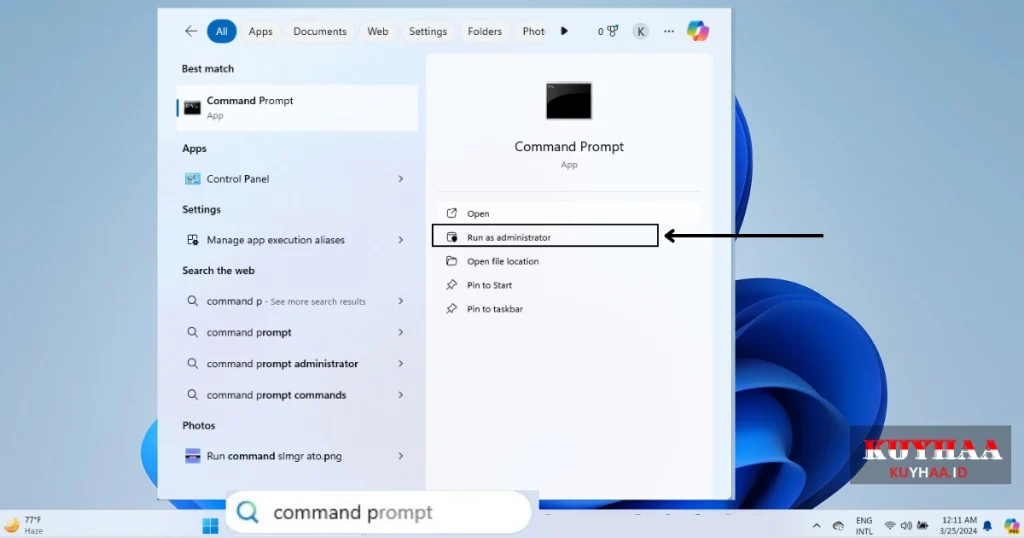
Kemudian Anda harus mengetik perintah berikut. Perintahnya adalah sebagai berikut:
Diskpart
List diskTekan “Enter” setelah mengetik setiap kode.
- Jika drive Anda menggunakan GPT, maka di kolom GPT Anda akan melihat simbol (*). Jika simbol ini tidak ada, maka itu berarti drive Anda mendukung skema MBR.
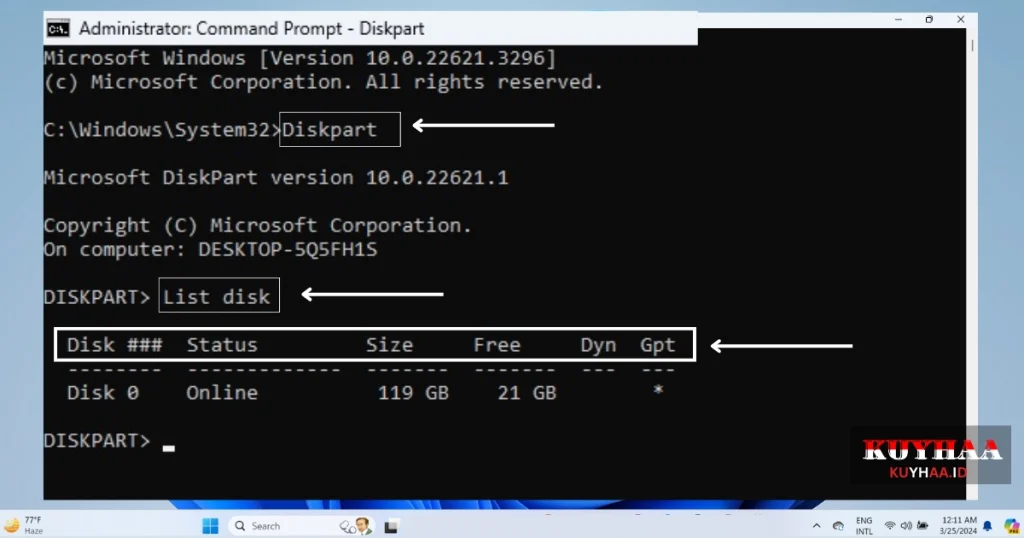
Di Windows 11, dengan bantuan langkah-langkah ini, Anda dapat belajar bagaimana memeriksa gaya Partisi menggunakan opsi Command Prompt.
Check MBR or GPT with the help of PowerShell
Jika Anda ingin memeriksa apakah drive Anda mendukung MBR atau GPT menggunakan “PowerShell”, maka Anda harus mengikuti langkah-langkah ini:
- Pertama, Anda harus klik pada tombol “Start“.
- Setelah itu, Anda harus mencari “PowerShell“. Di bagian kanan, klik opsi “Run as administrator“.
- Kemudian Anda harus mengetik perintah berikut. Perintahnya adalah sebagai berikut:
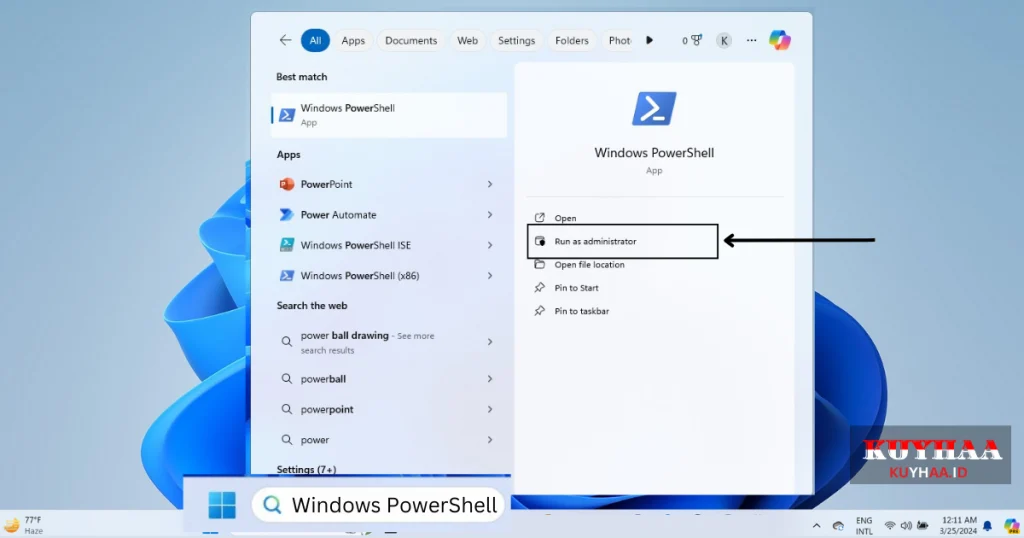
Get-Disk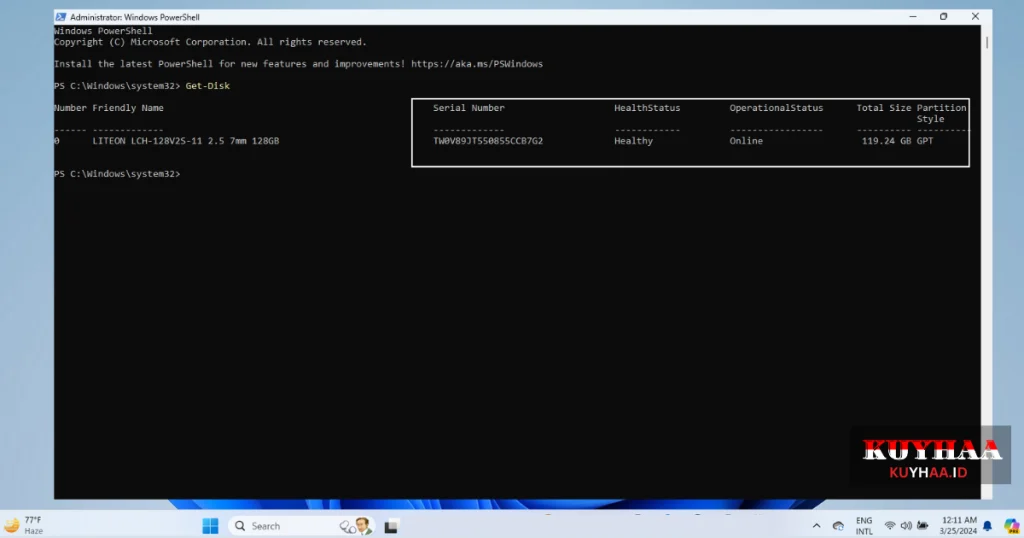
- Lewati kolom “Gaya Partisi”. Di kolom itu, Anda bisa melihat jenis Partisi apa yang digunakan oleh drive Anda, baik itu GPT atau MBR.
How to Bootable Flash with Rufus Portable?
Dalam bagian artikel ini, saya akan menjelaskan cara membuat Flash bootable dengan Rufus Portable. Selain itu, saya juga telah menjelaskan gambaran umum, fitur, dan penggunaannya secara singkat. Saya juga memberi Anda informasi tentang bagaimana Anda dapat memeriksa jenis partisi Anda. Saya juga memberi tahu Anda perbedaan antara partisi MBR dan GPT. Anda dapat mengunduh Rufus dari Kuyhaa secara gratis.
Pada langkah pertama, jalankan Rufus Portable. Setelah itu, ia akan secara otomatis mendeteksi Gambar ISO Perangkat. Sekarang, klik opsi Pilih.
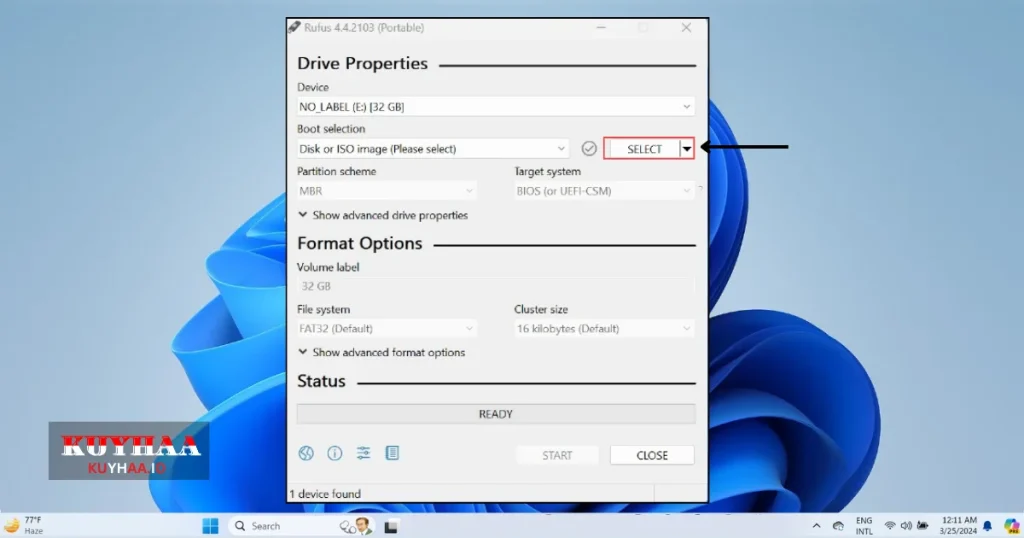
Setelah itu, klik “Pilih” dan kemudian pilih file gambar ISO lalu klik Buka.
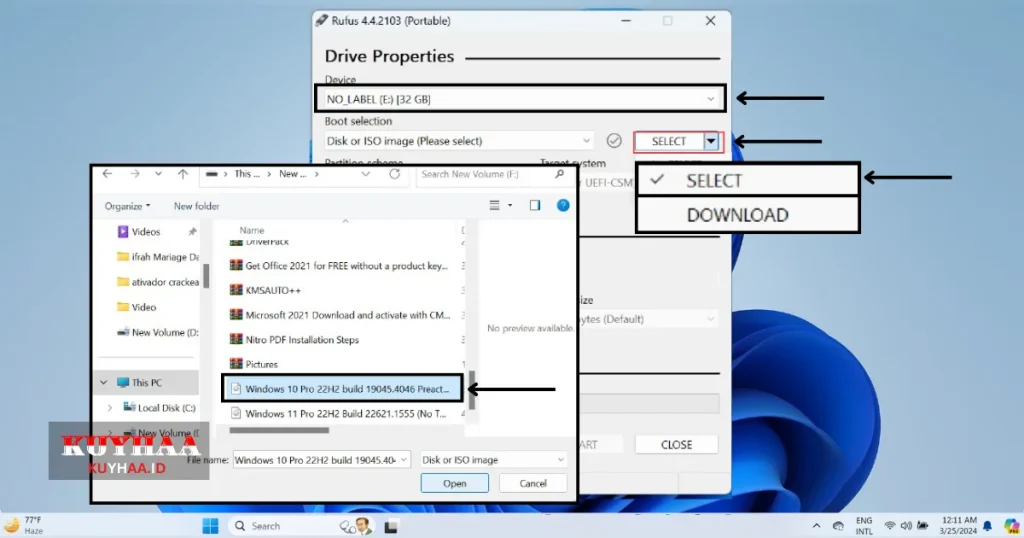
Sekarang, Anda perlu memilih Skema Partisi. Anda dapat memeriksa skema partisi Anda dengan mengikuti instruksi saya seperti yang disebutkan di atas.
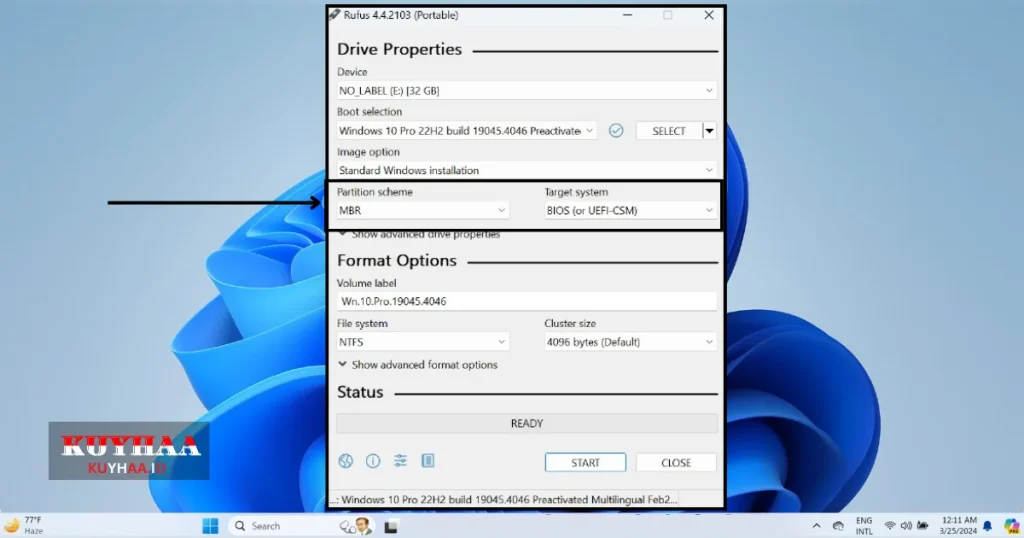
Perangkat saya menggunakan skema GPT, jadi itulah sebabnya saya memilih GPT. Setelah itu, klik Mulai.
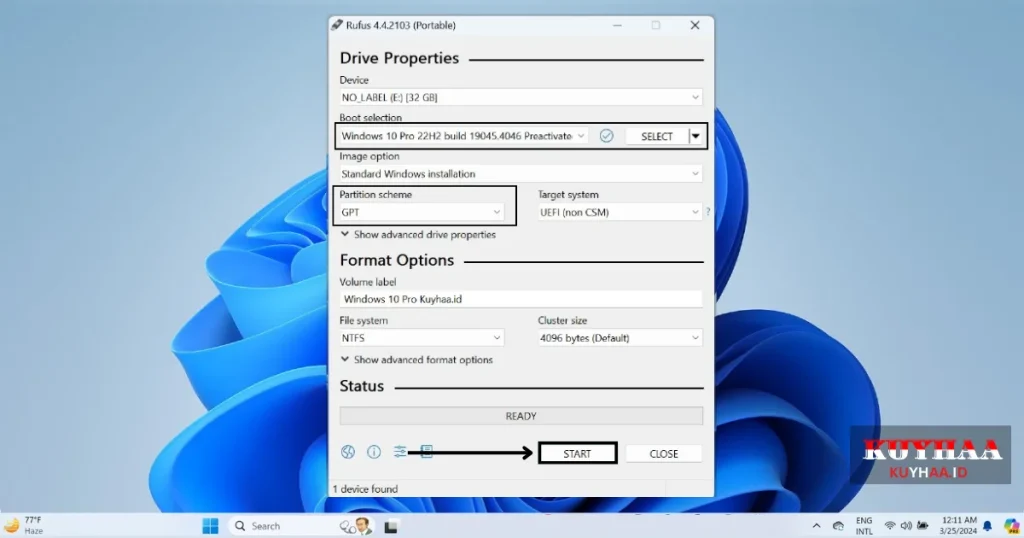
Setelah itu, akan ditampilkan bahwa data flash Anda akan dihapus. Jadi, jika Anda memiliki beberapa data penting, simpan terlebih dahulu dan kemudian klik OK.
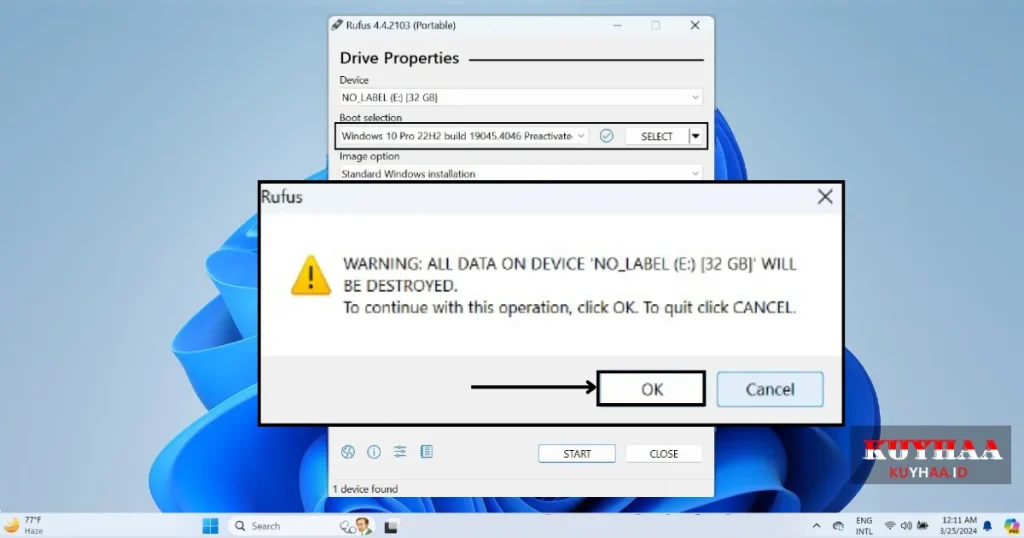
Sekarang, akan mulai memformat partisi.
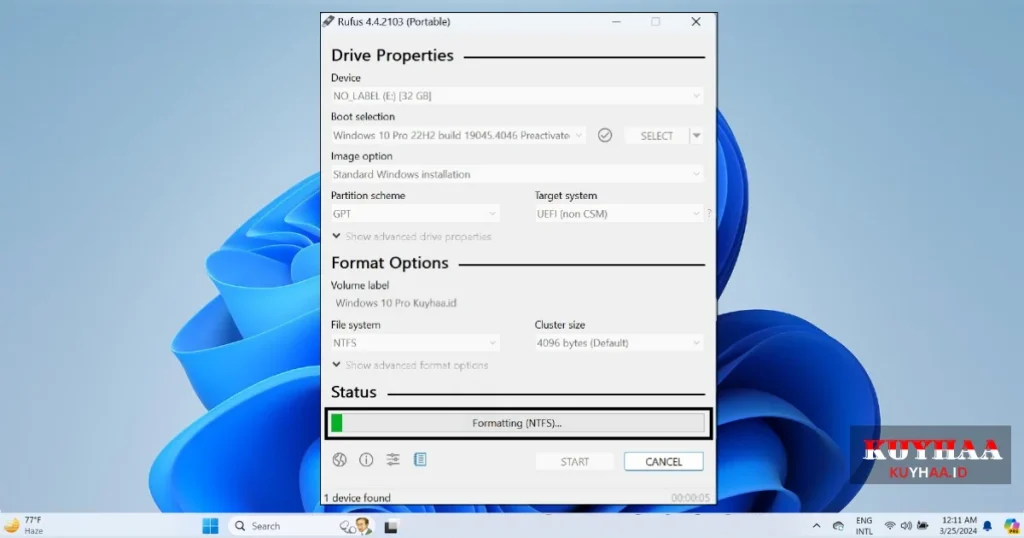
Setelah itu, akan muncul kotak dialog dan sekarang buat nama pengguna lalu klik OK.
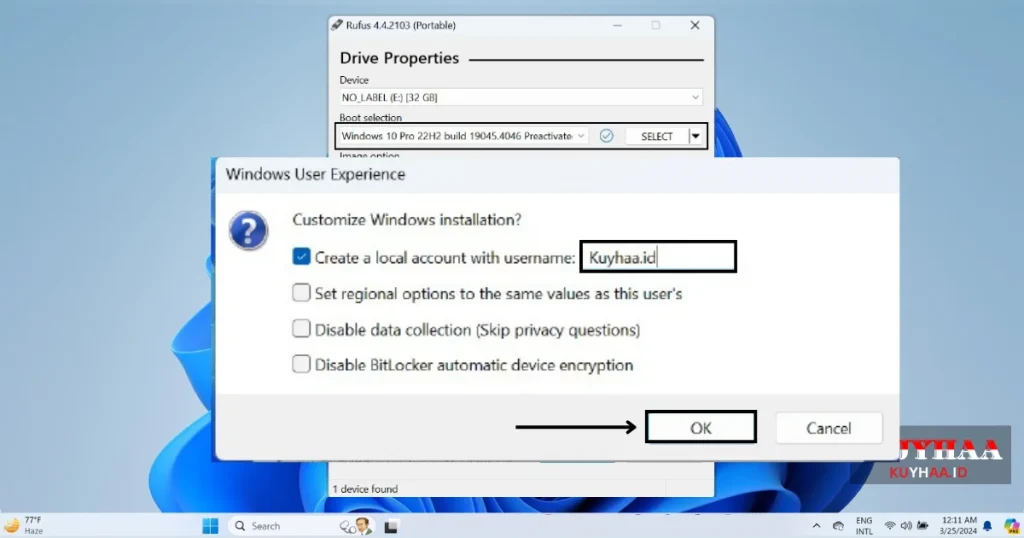
Kemudian, proses akan mulai menyalin file ISO. Proses ini akan memakan waktu 10 menit.
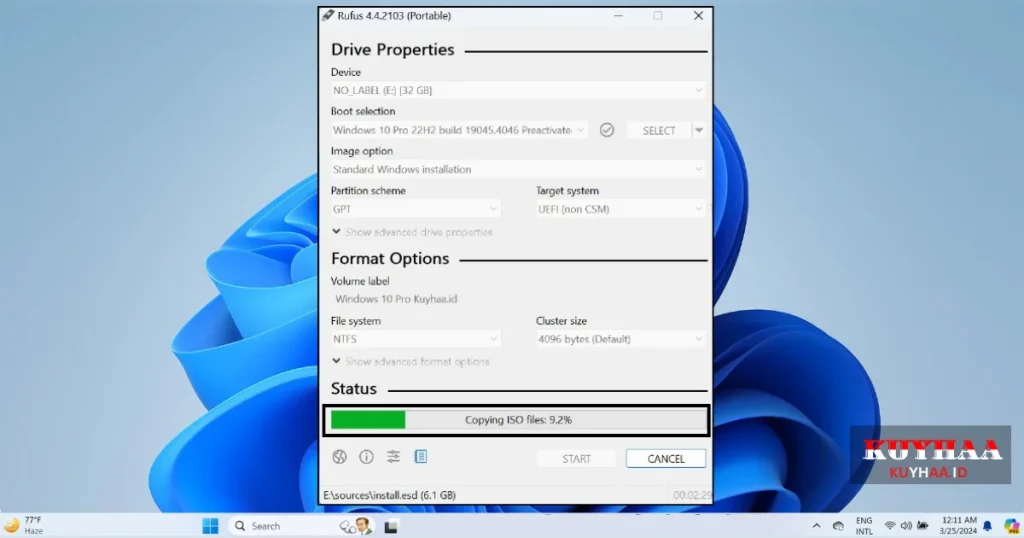
Sekarang Anda dapat melihat proses ini telah selesai dan klik Tutup untuk mengakhiri program.
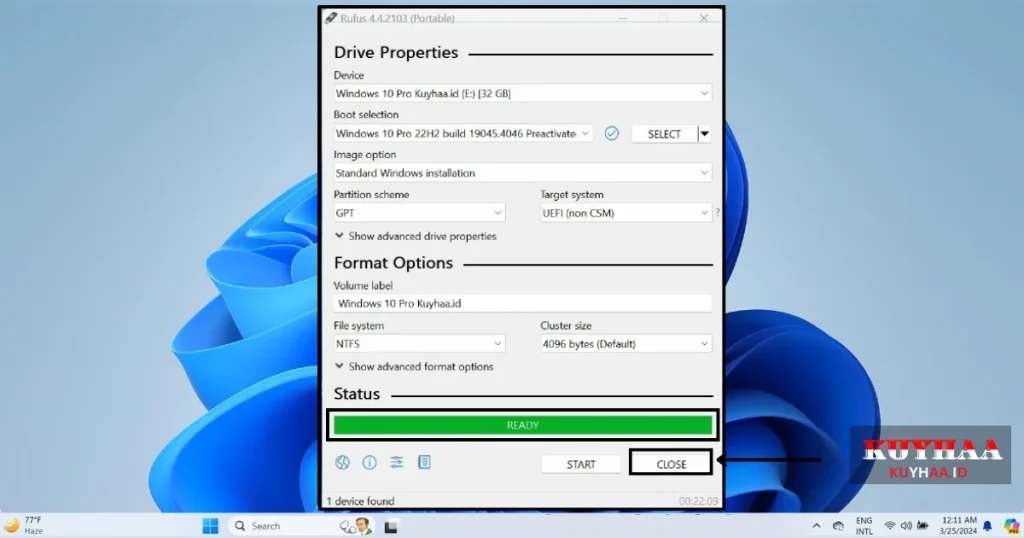
How to use Rufus?
Setelah instalasi, hal berikutnya yang terlintas dalam pikiran adalah bagaimana kita dapat menggunakan program ini. Dalam bagian ini, saya akan memberitahu Anda bagaimana Anda dapat menggunakan Rufus.
Anda harus memasukkan USB drive yang ingin Anda buat bootable ke dalam port USB komputer Anda. Sekarang jalankan aplikasi Rufus Portable. Ingat bahwa Anda tidak perlu menginstalnya. Ini dapat dijalankan langsung dari file eksekusi. Program akan secara otomatis mendeteksi USB drive yang Anda masukkan. Namun, jika beberapa drive terhubung, maka Anda harus memastikan bahwa Anda telah memilih yang benar.
Sesuai dengan kebutuhan Anda, Anda harus memilih skema partisi (bisa MBR atau GPT) dan sistem file (FAT32, NTFS, dan banyak lagi). Juga, Anda harus memilih kebutuhan dari sistem operasi yang akan Anda instal. Di sebelah opsi “Boot selection”, Anda dapat melihat tombol “Select”, cukup klik pada itu. Ingat untuk memilih file ISO dari sistem operasi atau utilitas jika Anda ingin membuat USB bootable. Setelah memilih semua pengaturan ini, klik pada tombol “Start”.
Anda akan melihat bahwa Rufus akan memformat drive USB, menyalin file dari ISO, dan membuatnya bootable. Proses ini bisa memakan waktu karena tergantung pada kecepatan drive USB Anda. Ketika proses selesai, Anda harus mencabut USB dari komputer. Sekarang Anda dapat menggunakan drive USB bootable untuk menginstal sistem operasi atau menjalankan utilitas pada komputer dengan booting dari drive USB. Pastikan komputer Anda diatur untuk boot dari USB dalam pengaturan BIOS atau UEFI. Dengan mengikuti semua langkah ini, Anda dapat menggunakan Rufus dengan mudah.
System Requirements
- Operating System: Windows operating systems, including Windows XP and later versions
- Processor: Any processor that can run the supported Windows operating systems
- RAM: It is a lightweight program and doesn’t require any memory
- Storage: A few megabytes of free disk space
Download Rufus Full Terbaru Version
- Klik tombol unduh dan tunggu 10 detik.
- Sebuah halaman baru akan terbuka, unduh programnya dari sana.
- Untuk memudahkan pengunduhan, gunakan IDM. Jika Anda mengalami masalah dalam mengunduh, lihat ‘Cara Download‘.
- Jika tautan unduhan tidak berfungsi, silakan beritahu kami di komentar, atau hubungi kami.
