Download Windows 11 Pro Full Version dari Kuyhaa, dengan setup offline + aktivator (patch file), sehingga Anda dapat menggunakannya secara gratis.
Download Windows 11 Pro Full Version Terbaru
Kuyhaa ID – Download Windows 11 24H2 Build 26100.4061 adalah penerus Windows 10. Microsoft resmi merilisnya pada 5 Oktober 2021. Ada juga beberapa peningkatan dalam fitur yang tidak tersedia di Windows 10. Selain itu, Anda harus tahu Windows 11 gratis untuk semua pengguna Windows 10 tetapi mereka harus memenuhi persyaratan sistemnya. Anda hanya perlu memperbarui Windows 10. Namun, jika Anda bukan pengguna Windows 10 maka Anda harus membeli lisensi untuk menggunakan Windows ini.
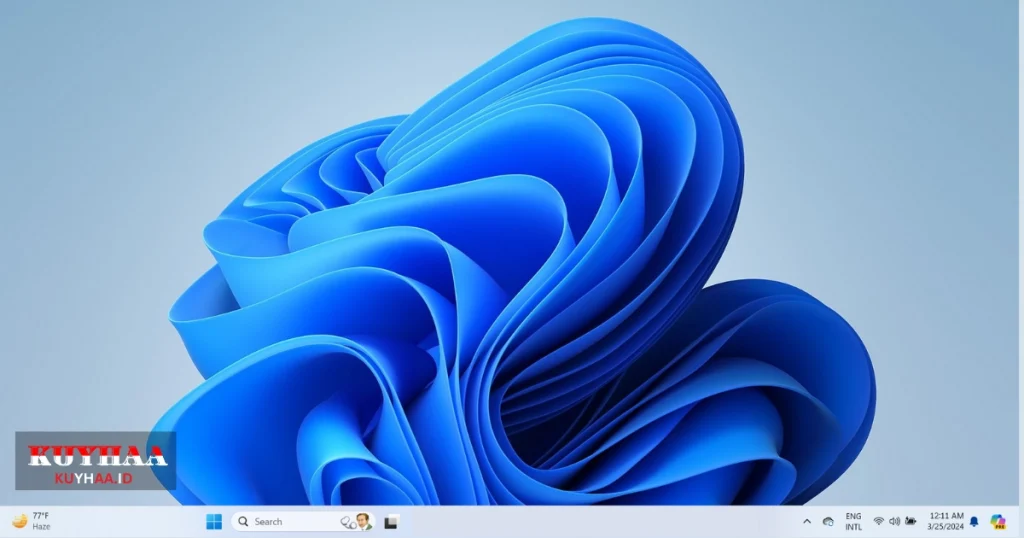
Memiliki banyak peningkatan termasuk pembaruan pada taskbar. Windows 11 juga memiliki Menu Mulai yang tersedia di tengah. Selain itu, Anda adalah pengguna Windows 10 dan ingin mengunduh Windows 11 meskipun Anda tidak memenuhi persyaratan sistem. Maka Anda dapat melakukannya dengan membuat pengecualian Registry Windows. Anda harus melakukannya sebelum instalasi Windows. Cukup tekan Windows + R. Setelah itu tulis ‘regedit’ dan kemudian pergi ke HKEY_LOCAL_MACHINE\SYSTEM\Setup untuk membuat tiga kunci baru: [BypassTPMCheck, BypassRAMCheck, dan BypassSecureBootCheck]. Ingat bahwa semua dari mereka harus menunjukkan nilai sebagai “1”.
Selain itu, Edisi Windows adalah Home, Home untuk satu bahasa, Untuk lembaga pendidikan, Profesional, Untuk lembaga pendidikan, Profesional untuk workstation.
Features of Windows 11
Setelah menjelaskan Ikhtisar secara rinci, sekarang saya akan menjelaskan secara singkat fitur-fitur Windows 11 Pro.
Start Menu
Anda juga dapat melihat peningkatan di Start Menu. Menu ini sekarang ditempatkan di tengah.
Taskbar
Di Windows, Anda dapat menggunakan bilah tugas yang diperbarui yang sangat nyaman bagi kami. Karena banyak widget berbeda yang tersedia di taskbar.
Enhanced Window Management
Untuk multitasking, Anda dapat dengan mudah mengelola jendela dan aplikasi yang terbuka di Windows. Anda dapat melakukannya dengan menggunakan fitur Snap Layouts dan Virtual Desktop.
Improvements in Performance
Windows membantu Anda meningkatkan kecepatan sistem bersama dengan efisiensi. Dengan cara ini, kinerja langsung ditingkatkan oleh prosedur ini.
Gaming Experience
Terdapat juga beberapa fitur permainan baru yang dapat Anda gunakan untuk meningkatkan pengalaman bermain game. Fitur permainan ini meliputi dukungan DirectX 12 Ultimate, Auto HDR, dan DirectStorage. Anda dapat dengan mudah menggunakannya di Windows.
Widgets
Dengan fitur ini, Anda selalu terhubung dengan berita, kalender, dan cuaca dengan mudah dari taskbar. Dengan cara ini, dengan fitur widget ini, kami mendapat informasi yang diperlukan.
Security Enhancements
Ada juga beberapa peningkatan keamanan di Windows. Menggunakan fitur keamanan (Windows Hello, boot aman, dan perlindungan malware yang ditingkatkan), data dan privasi pengguna sepenuhnya aman.
Improvements in Touch and Voice Input
Dalam Windows, dukungan untuk masukan sentuh dan suara juga ditingkatkan. Dengan cara ini, interaksi dengan sistem operasi dan aplikasi lain meningkat. Fitur ini sangat bermanfaat.
Cara Download Windows 11?
Setelah menjelaskan gambaran umum dan fitur secara detail, sekarang saya akan menjelaskan secara singkat bagaimana cara download Windows 11.
Upgrade from Windows 10
Perlu anda ketahui jika anda pengguna Windows 10, maka anda bisa mendapatkan Windows secara gratis. Anda hanya perlu pergi ke pengaturan Windows 10 dan di pengaturan, Anda dapat melihat opsi pembaruan.
Direct Download
Anda cukup mengunduh Windows dan kemudian wizard pengaturan akan menyelesaikan prosedur untuk Anda.
Purchase a License
Namun, jika Anda bukan pengguna Windows 10, maka Anda harus membeli lisensi Windows dari Microsoft yang merupakan pilihan terbaik untuk Anda.
Windows 11 ISO
Anda dapat menjalankan ISO Windows dari drive virtual. Dari metode ini, Anda bisa mendapatkan Windows.
How to Use Windows 11 Pro
Setelah menjelaskan gambaran umum, fitur, dan cara mengunduh secara detail, sekarang saya akan menjelaskan secara singkat bagaimana cara menggunakan Windows Pro.
How to Record Screen on Windows 11?
Anda dapat merekam layar di Windows 11 dengan mudah. Cukup tekan tombol Windows+Alt+R. Setelah itu, Anda akan melihat panel rekaman. Anda dapat menghentikan dan memulai perekaman di panel rekaman ini.
Cara Membatalkan Update Windows 11 Pro Yang Sedang Berjalan?
Anda dapat menghentikan pembaruan otomatis Windows 11 secara permanen. Dalam metode ini, Anda dapat menonaktifkan pembaruan Windows 11 dengan Windows Service Pack. Tekan tombol Windows+R lalu cari “services.msc” untuk membuka Layanan Windows. Setelah itu, temukan Layanan Pembaruan Windows lalu buka. Sekarang, di tab umum, Anda akan mengklik opsi dropdown lalu klik opsi nonaktifkan. Setelah itu, klik terapkan lalu OK. Dengan cara ini, Anda dapat menghentikan pembaruan otomatis secara permanen.
How to Screenshot in Windows 11?
Anda dapat mengambil tangkapan layar di Windows 11 dengan tiga metode. Dalam metode pertama, cukup tekan tombol Windows+Shift+S maka tangkapan layar akan disimpan.
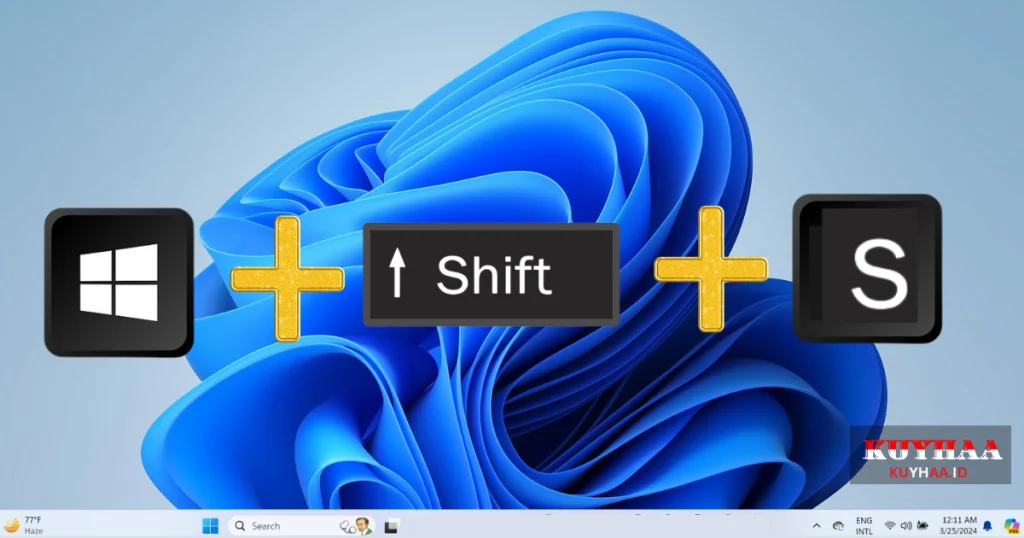
Dalam metode berikutnya, tekan tombol Windows+Print Screen maka itu akan menyimpan tangkapan layar Anda.
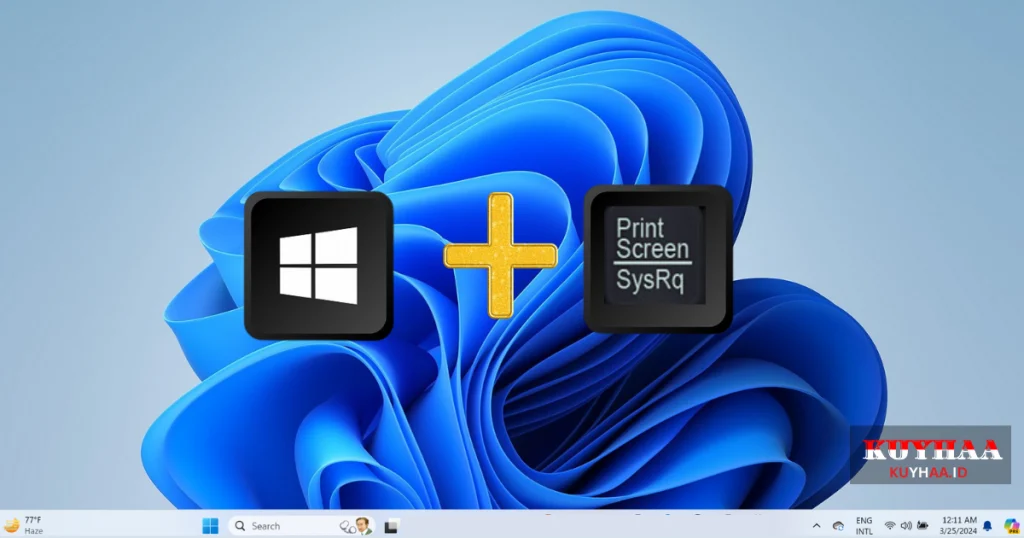
Setelah itu, dalam metode ketiga, cari alat potong di bilah pencarian dan kemudian alat ini akan membantu Anda dalam mengambil tangkapan layar.
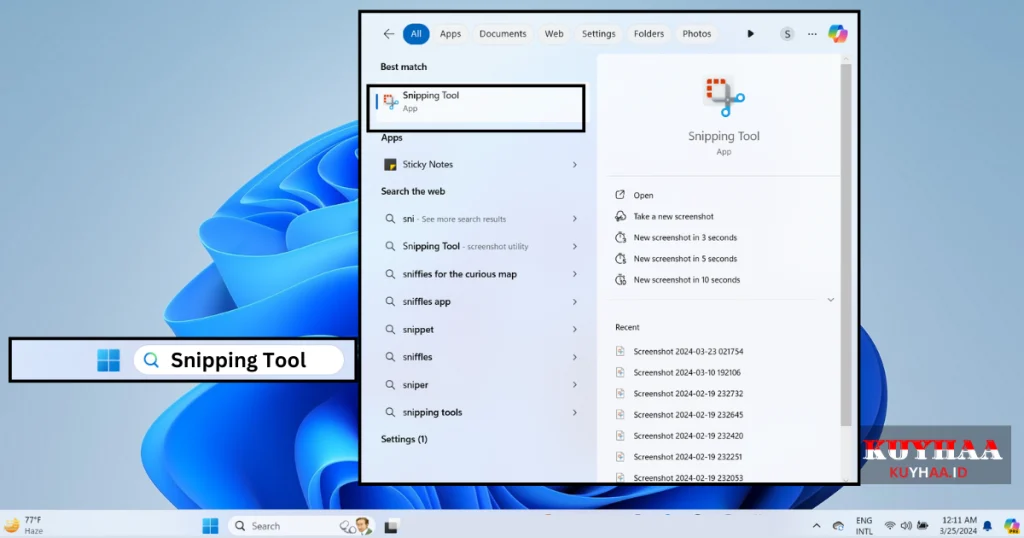
Cara install Windows 11 Pro?
Setelah menjelaskan Gambaran Umum, fitur, dan Cara mengunduh Windows 11 secara detail. Sekarang, saya akan menjelaskan secara singkat bagaimana cara menginstal Windows. Jika Anda download Windows 11 dari Kuyhaa, maka Anda akan mendapatkan versi terbaru yang sudah diaktifkan penuh. Anda tidak perlu memasukkan kunci serial, kunci aktivasi, atau pengaktif apa pun.
Pada langkah pertama, jalankan Pengaturan Windows dan kemudian pilih bahasa. Setelah itu, klik Berikutnya.
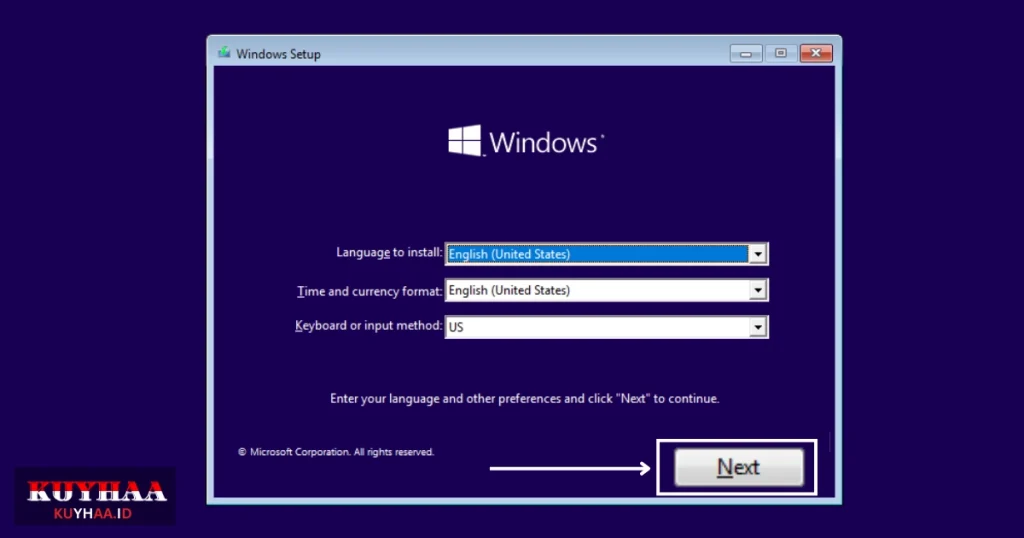
Kemudian, klik pada Pasang Sekarang untuk memulai pemasangan Windows.
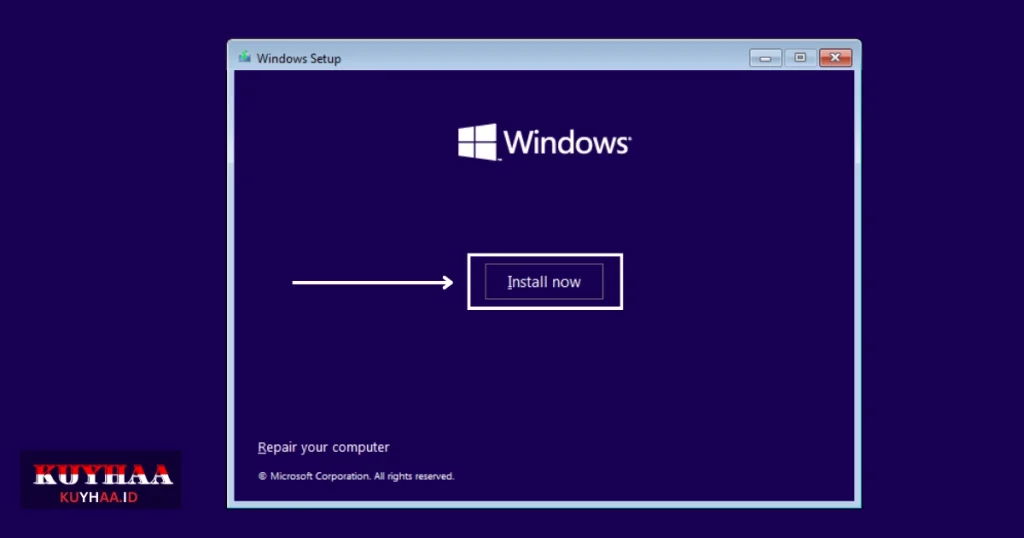
Setelah itu, Anda perlu menerima perjanjian dan kemudian klik berikutnya.
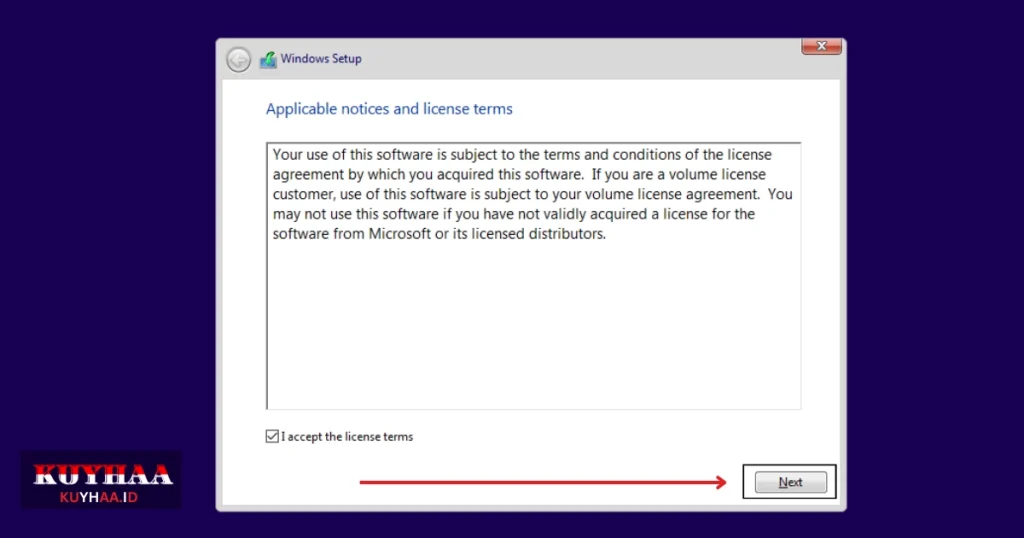
Sekarang, Anda akan memilih opsi Custom: Install Windows saja.
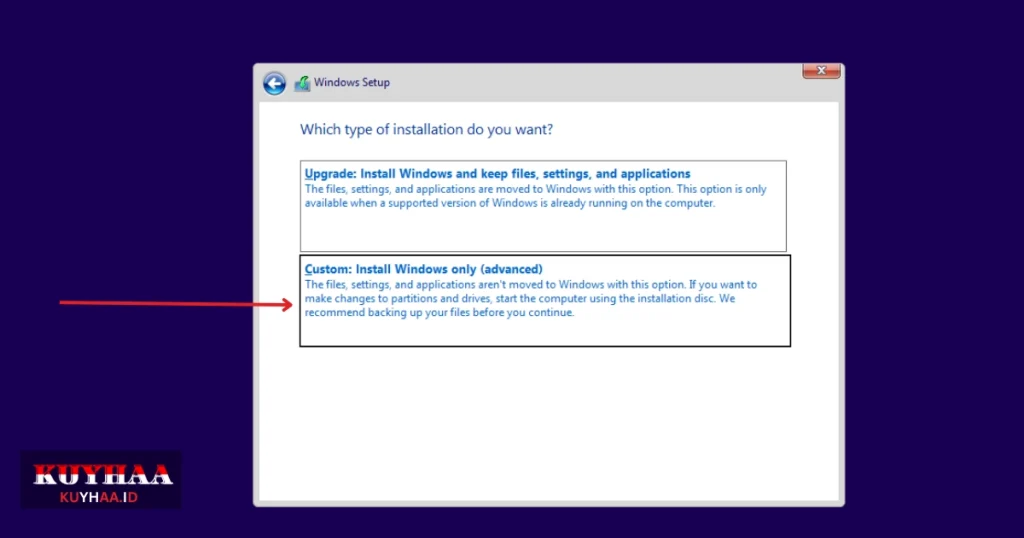
Setelah itu, akan ada pertanyaan tentang di mana Anda ingin menginstal Windows. Kemudian Anda perlu mengklik opsi Baru dan kemudian klik Lanjut.
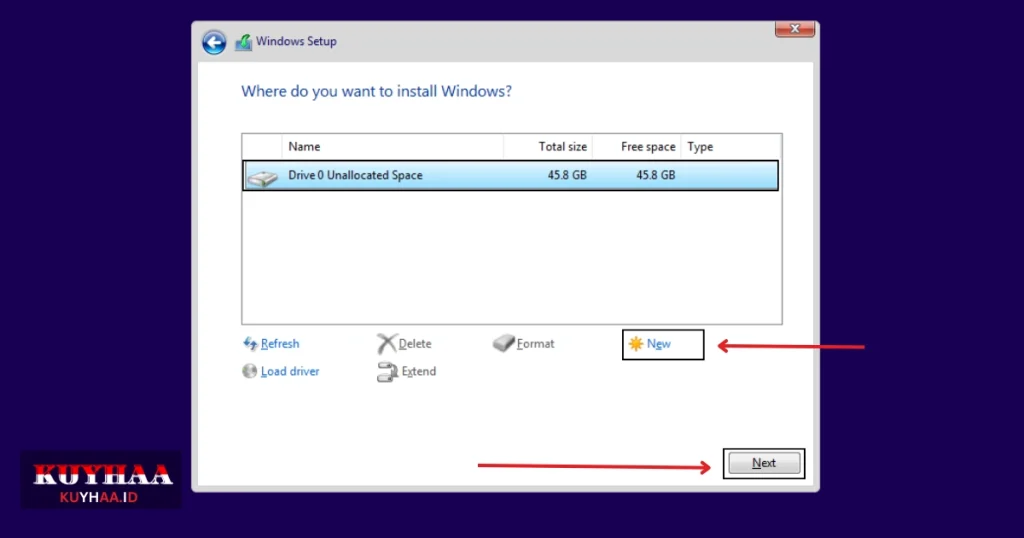
Setelah itu, tambahkan ukuran dan klik terapkan.
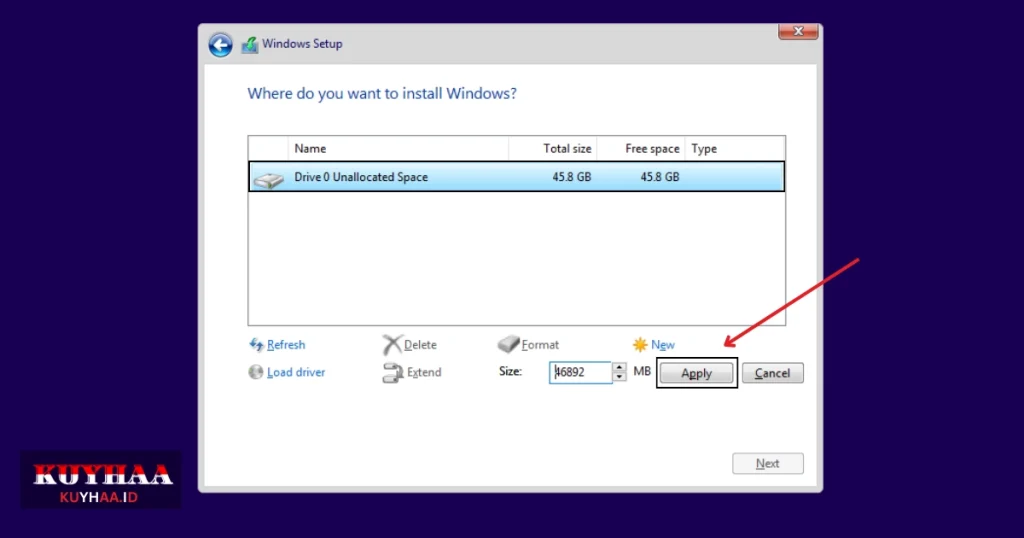
Kemudian, pengaturan ini akan menunjukkan untuk membuat partisi tambahan untuk file sistem dan cukup klik ok.
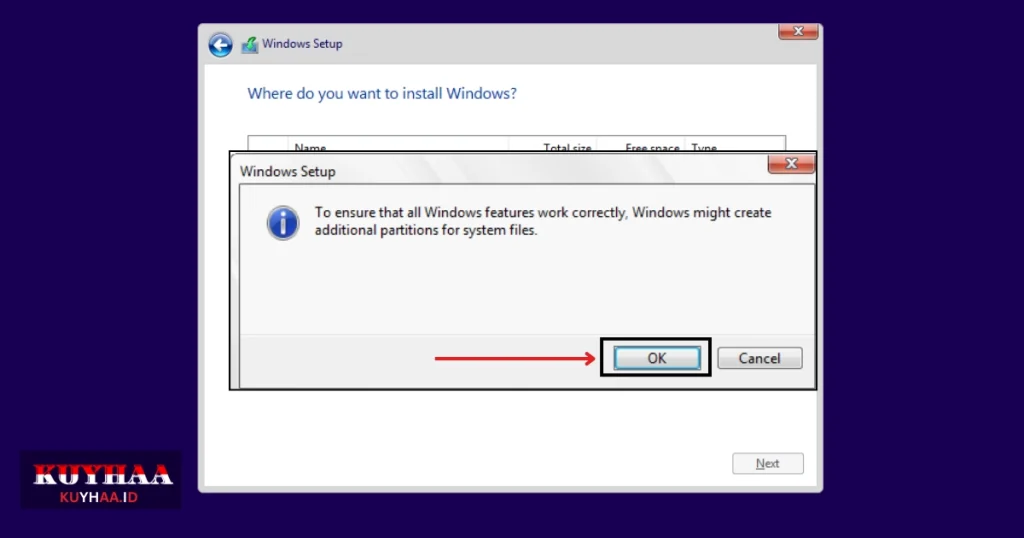
Setelah itu, pilih partisi 3 dan kemudian klik selanjutnya.
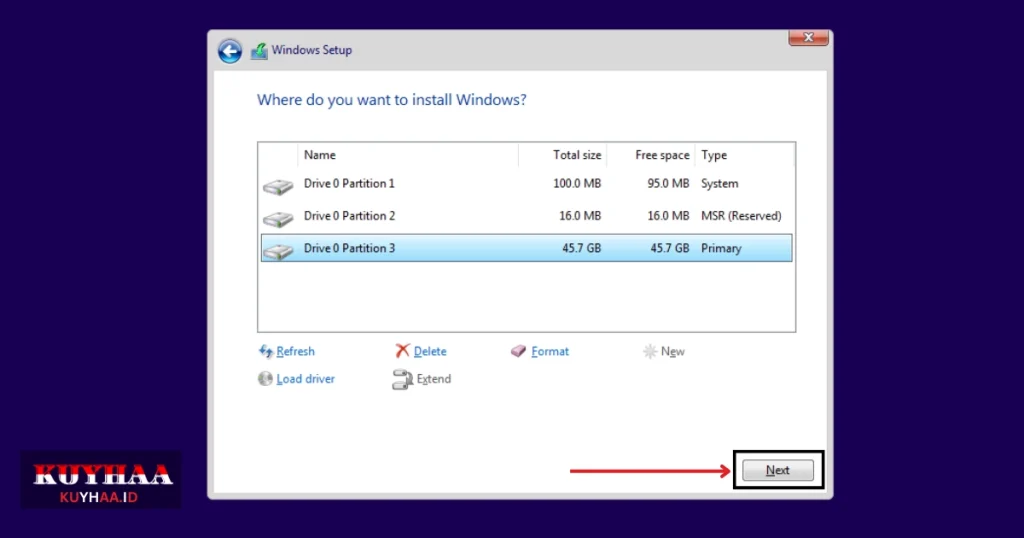
Kemudian, itu akan mulai mempersiapkan untuk Instalasi.
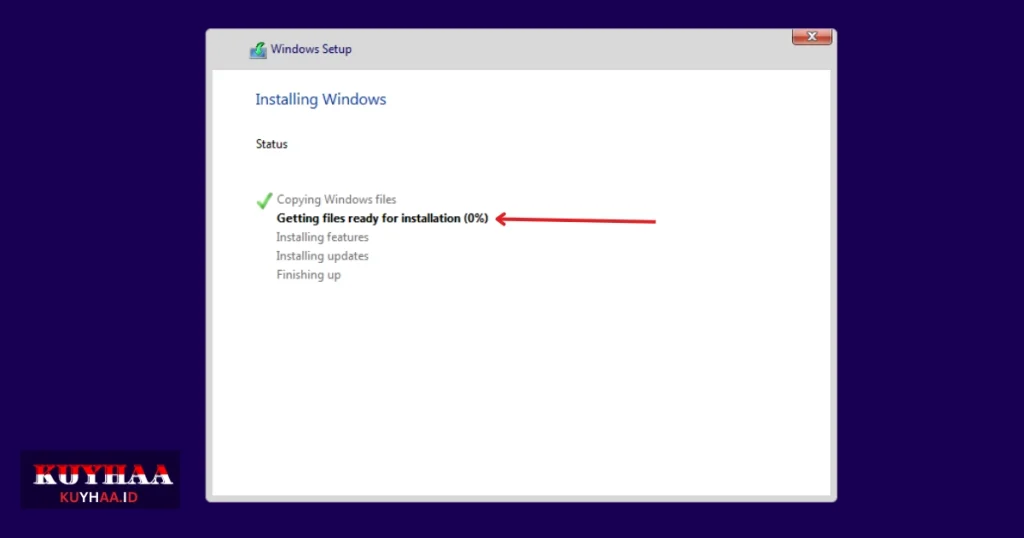
Proses ini akan memakan waktu. Ketika file telah terunggah 100%, langkah selanjutnya akan dimulai.
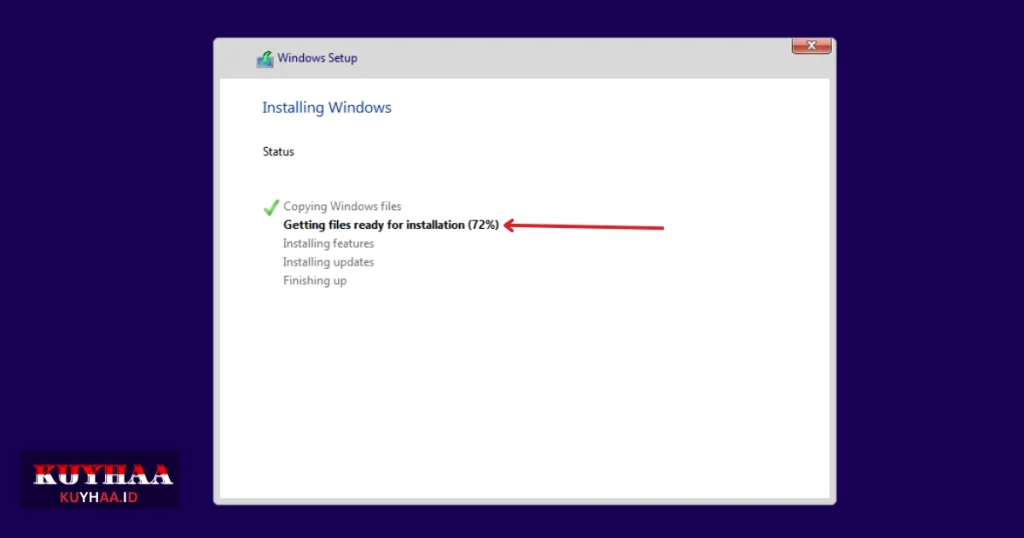
Additional Setting After Windows 11 Installation
Setelah itu, pengaturan Windows akan meminta Anda untuk memilih negara atau wilayah Anda. Jadi, pilihlah dan kemudian klik Ya.
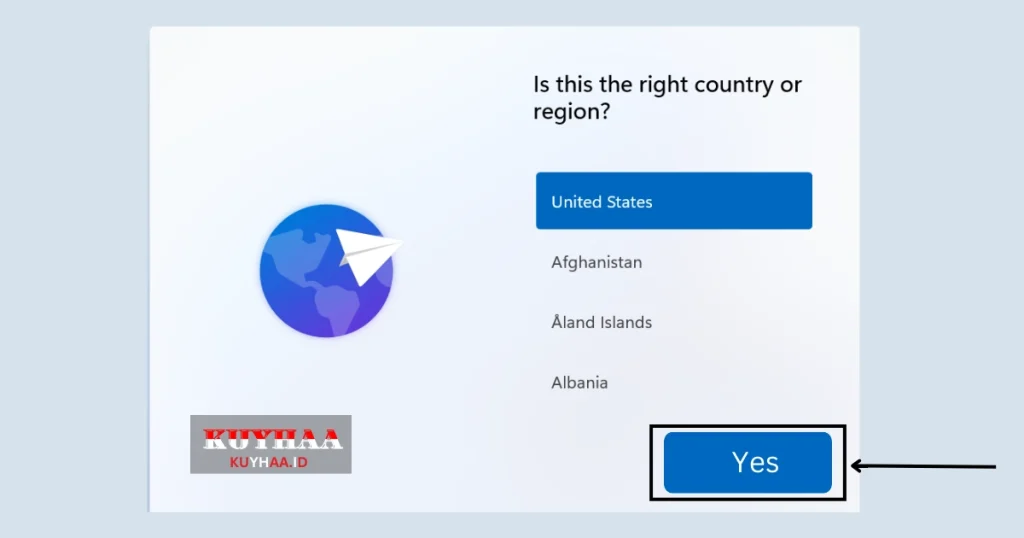
Sekarang, itu akan meminta Anda untuk tata letak keyboard. Kemudian pilih sesuai keinginan Anda dan klik Ya.
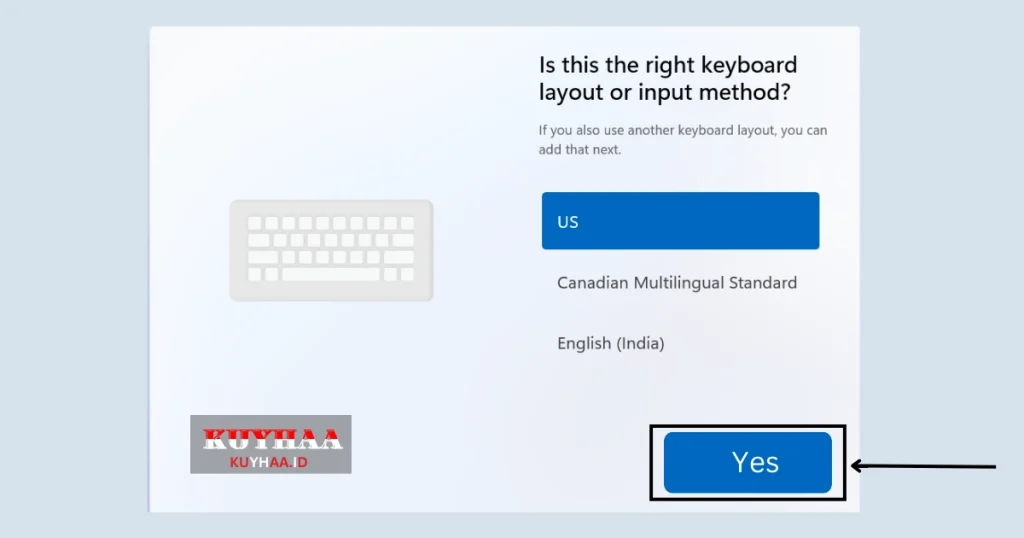
Setelah itu, Anda juga dapat menambahkan tata letak keyboard kedua dan juga melewatkannya. Kemudian, klik Lewati.
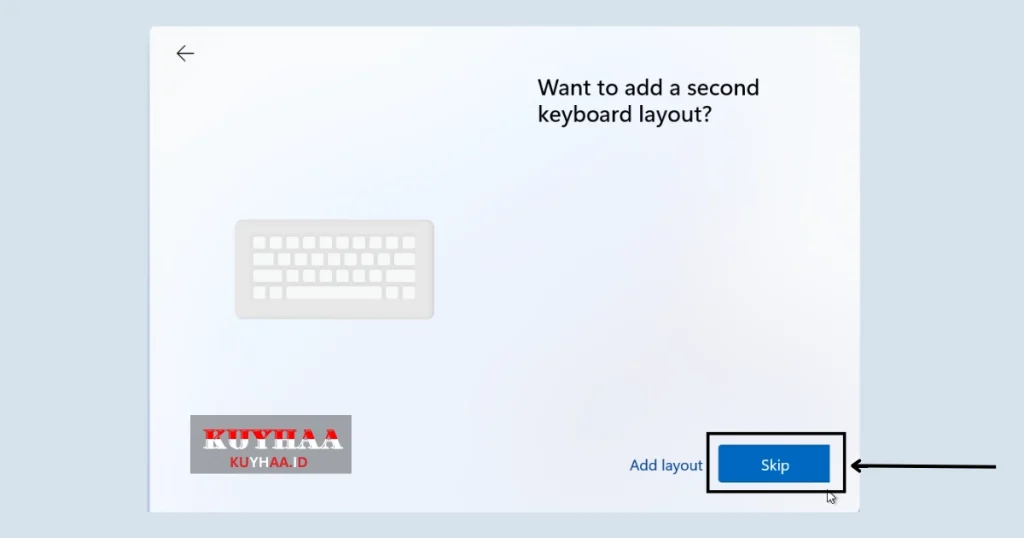
Setelah itu, Anda akan membutuhkan istirahat karena langkah ini akan memakan waktu.
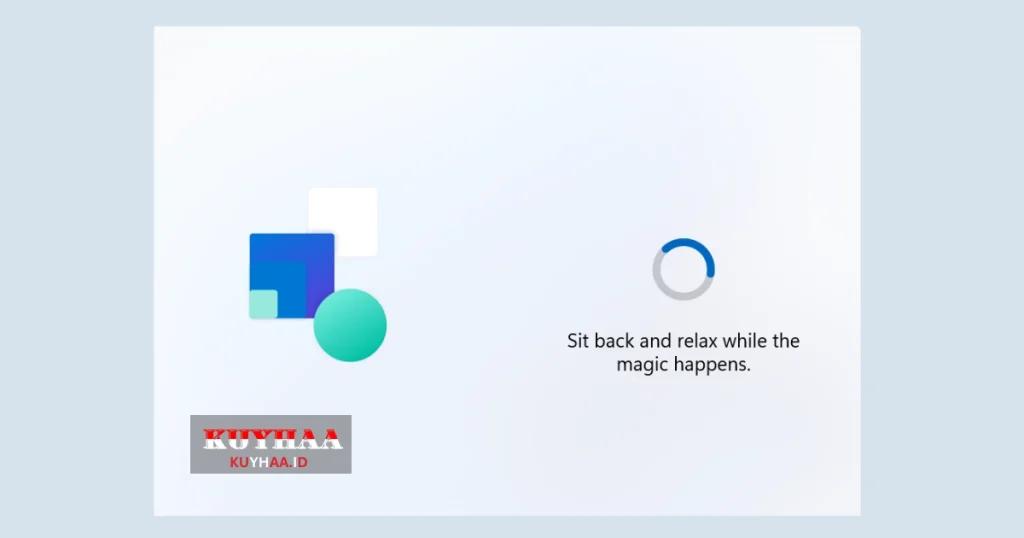
Setelah itu, Anda perlu menambahkan nama perangkat Anda. Kemudian klik Berikutnya.
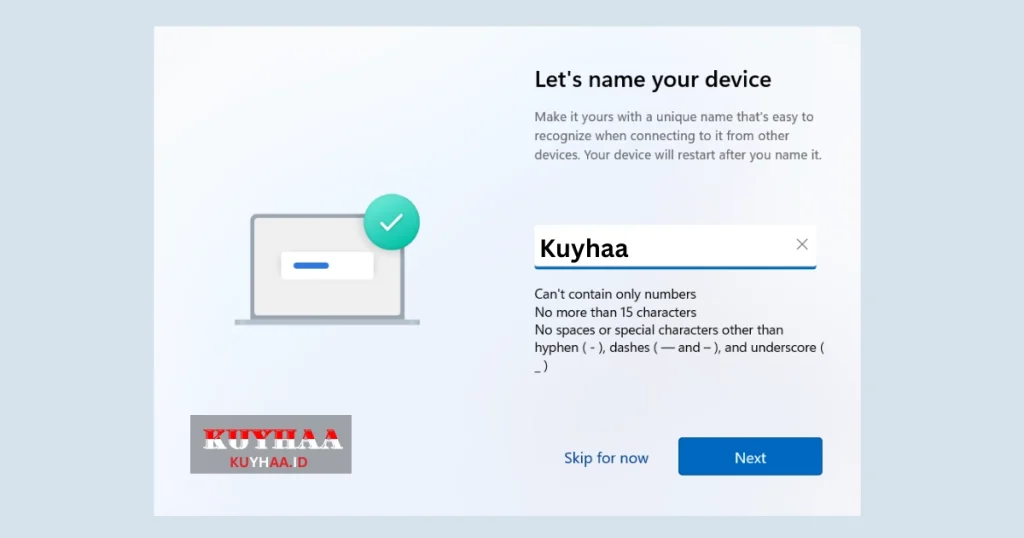
Setelah itu, akan memerlukan waktu untuk menampilkan langkah selanjutnya.
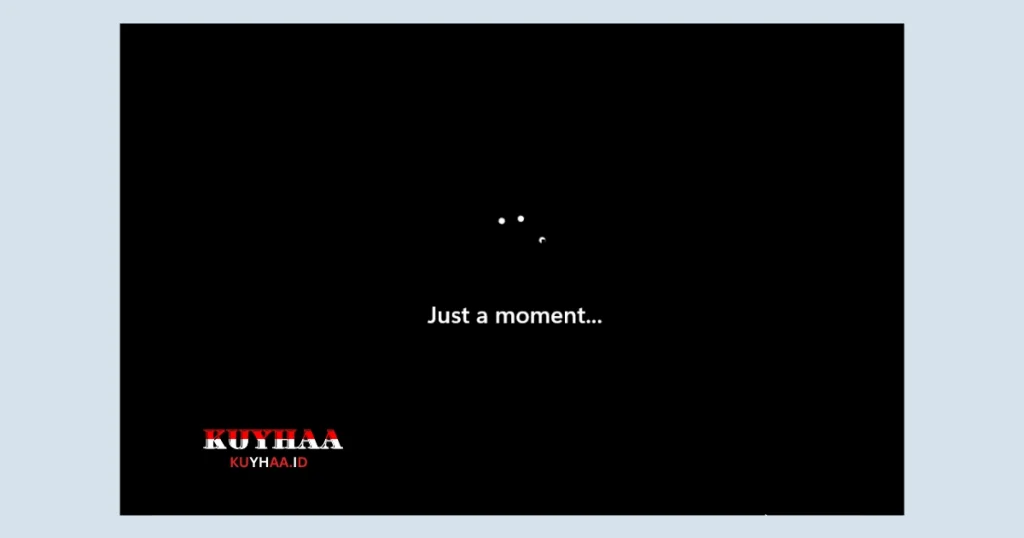
Sekarang, itu akan bertanya Bagaimana Anda Ingin Mengatur Perangkat Ini. Kemudian pilih Pengaturan untuk Penggunaan Pribadi dan klik berikutnya.
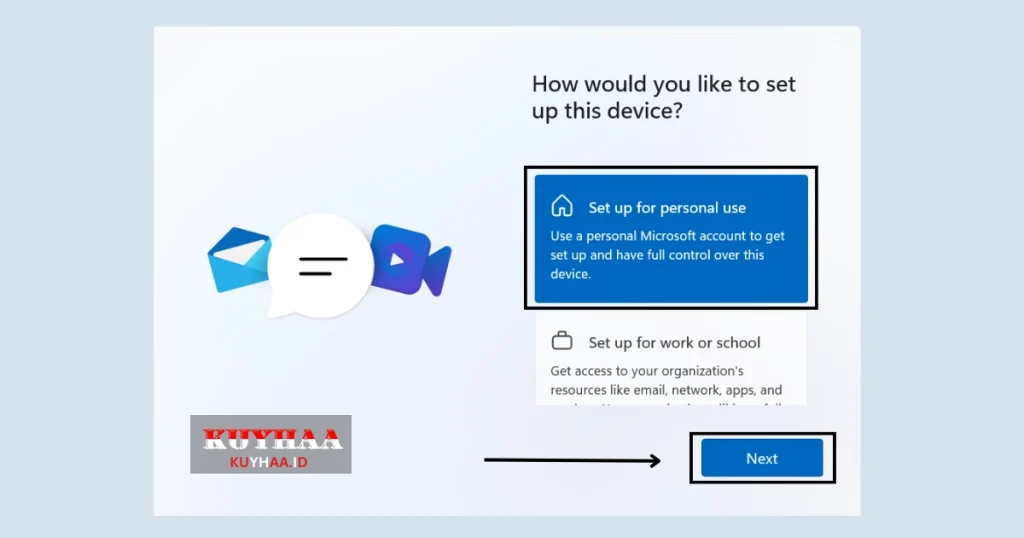
Sekarang Anda perlu masuk ke Akun Microsoft Anda dalam Pengaturan Windows 11. Masukkan Email Anda pada langkah ini.
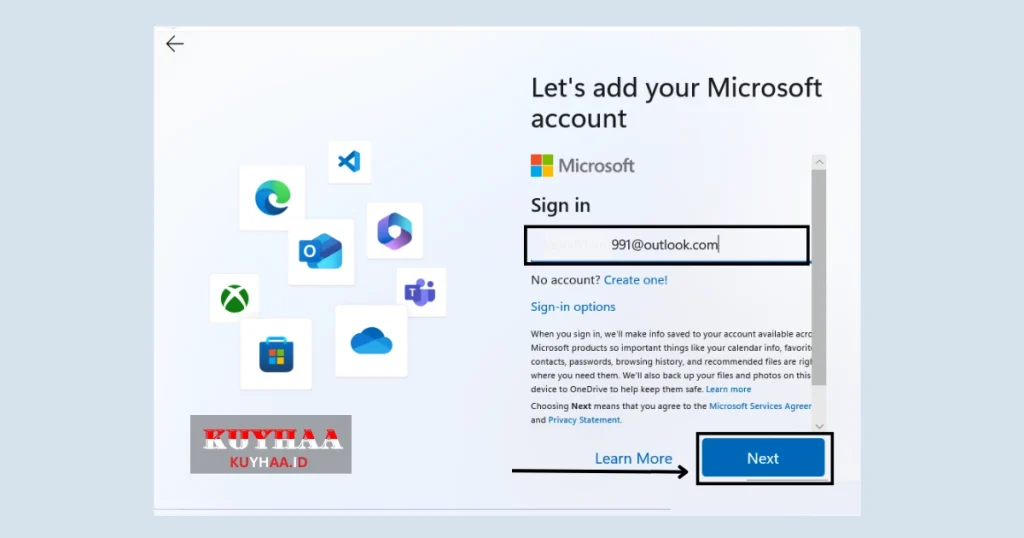
Setelah itu, masukkan kata sandi dan klik masuk.
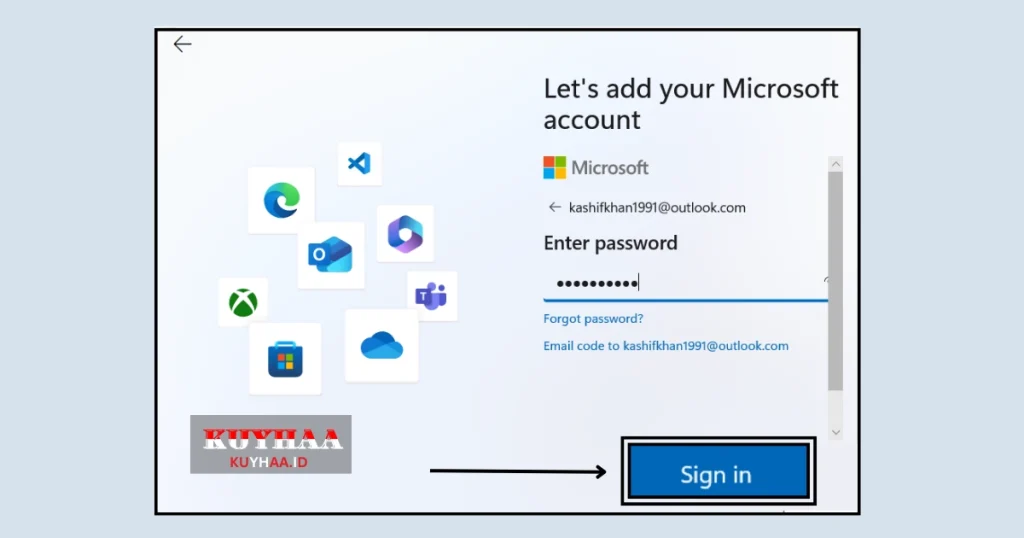
Kemudian, Anda dapat menambahkan akun Microsoft Anda dan kemudian klik berikutnya.
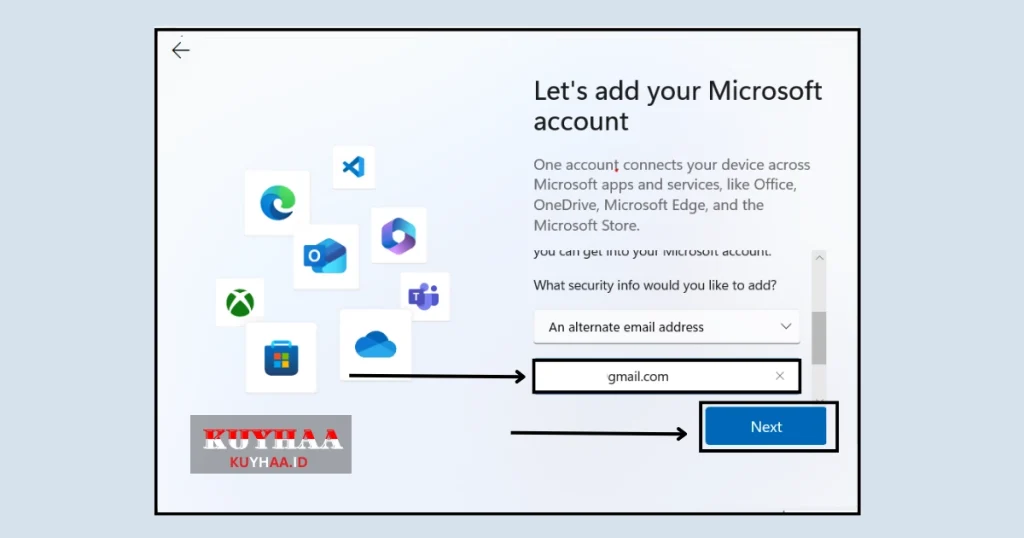
Sekarang, masukkan kata sandi.
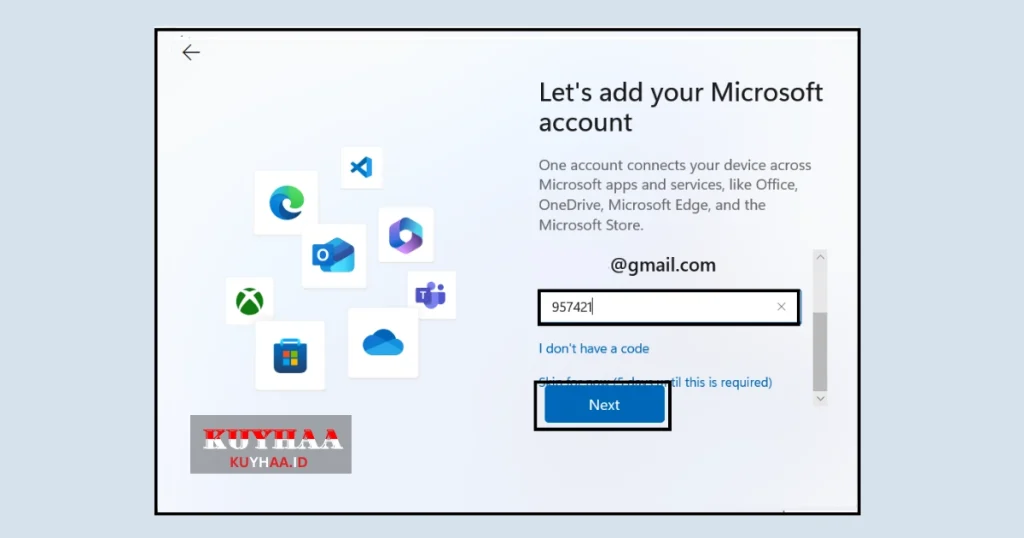
Setelah itu, klik “Atur sebagai PC Baru” dan klik “Berikutnya”.
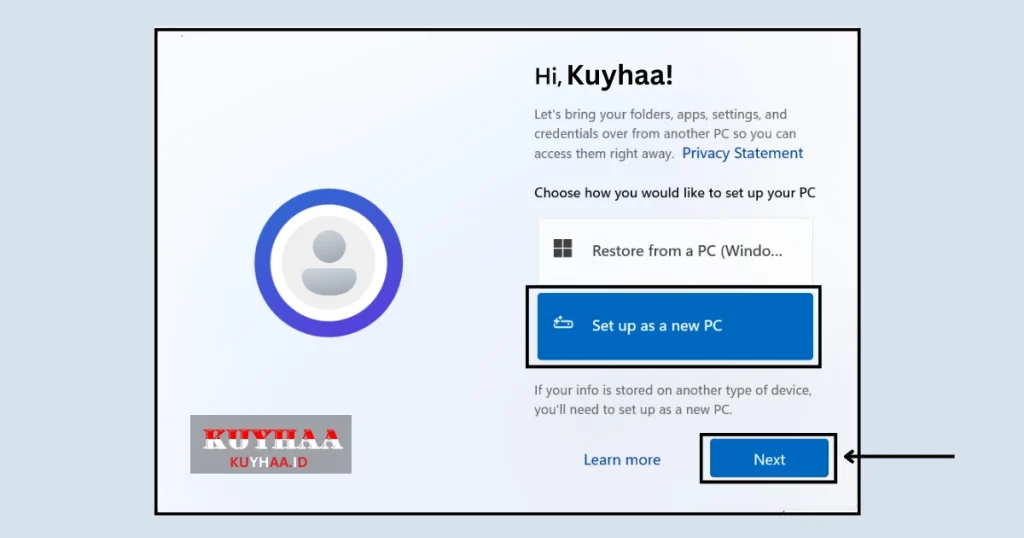
Sekarang, klik “Buat PIN”.
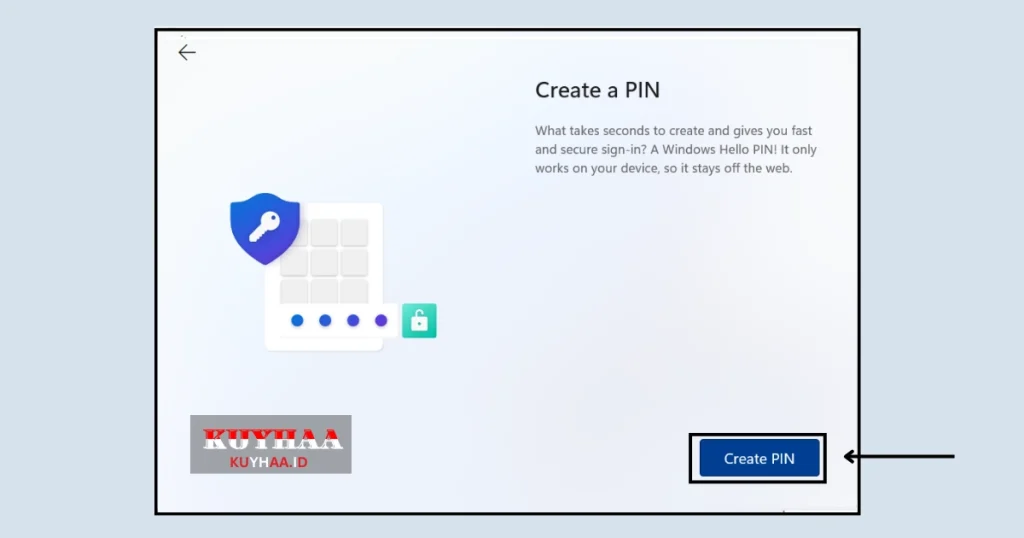
Setelah itu, Anda dapat menyiapkan PIN 4 digit dan kemudian klik lanjut.
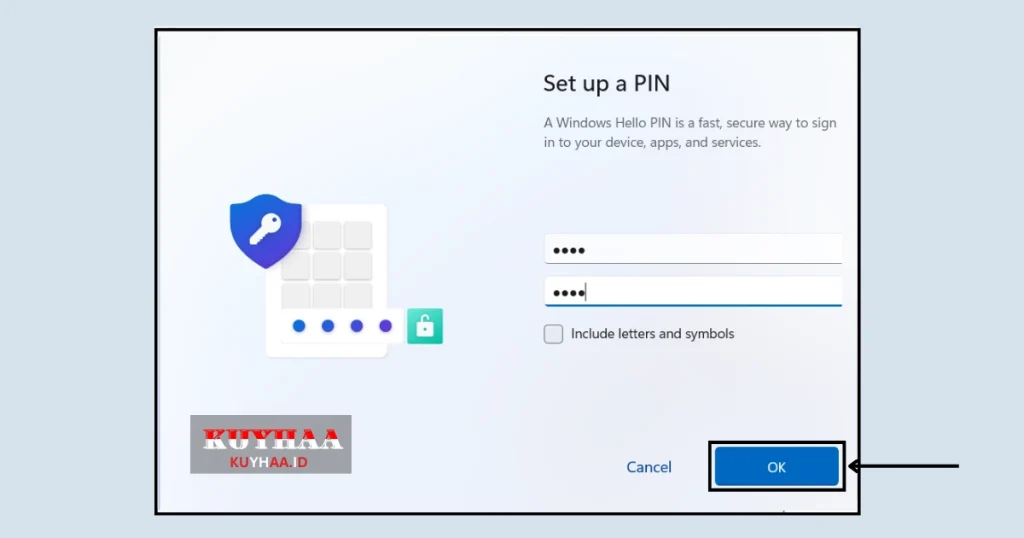
Sekarang dalam Pengaturan Windows 11, pilih pengaturan privasi untuk perangkat Anda dan kemudian klik lanjut.
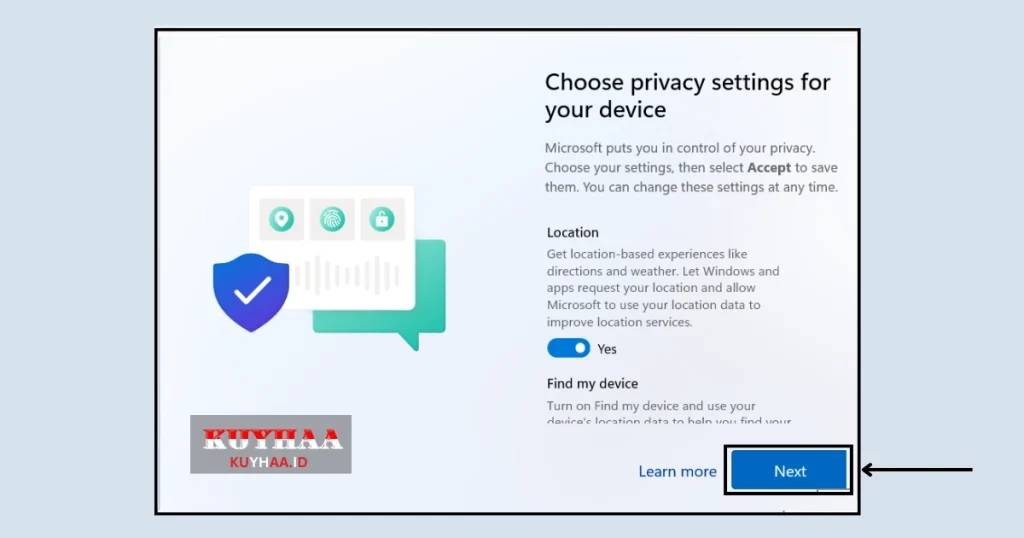
Setelah itu, Anda dapat menyesuaikannya untuk meningkatkan pengalaman tetapi cukup klik Lewati.
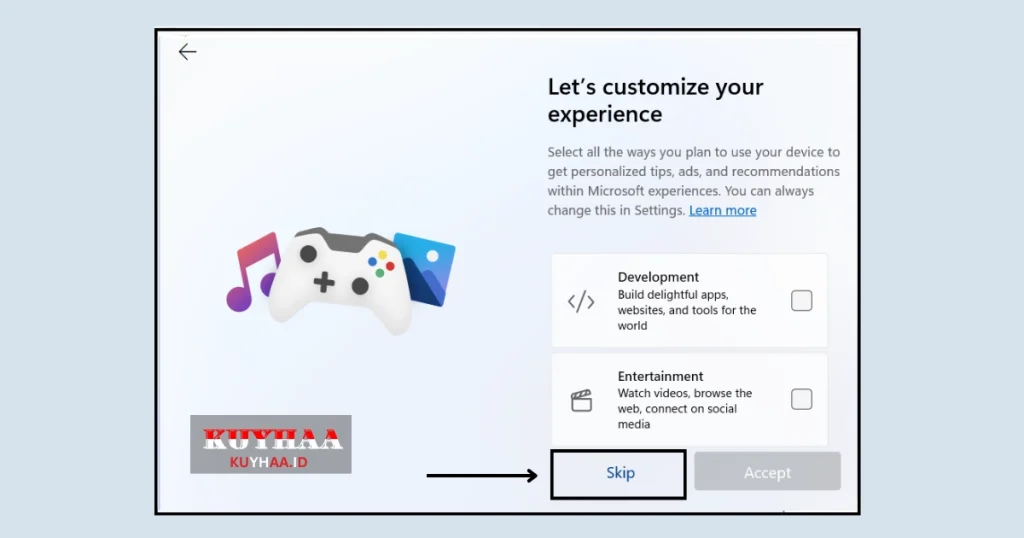
Anda dapat menggunakan ponsel Anda dari PC Anda. Namun, lewati langkah ini.
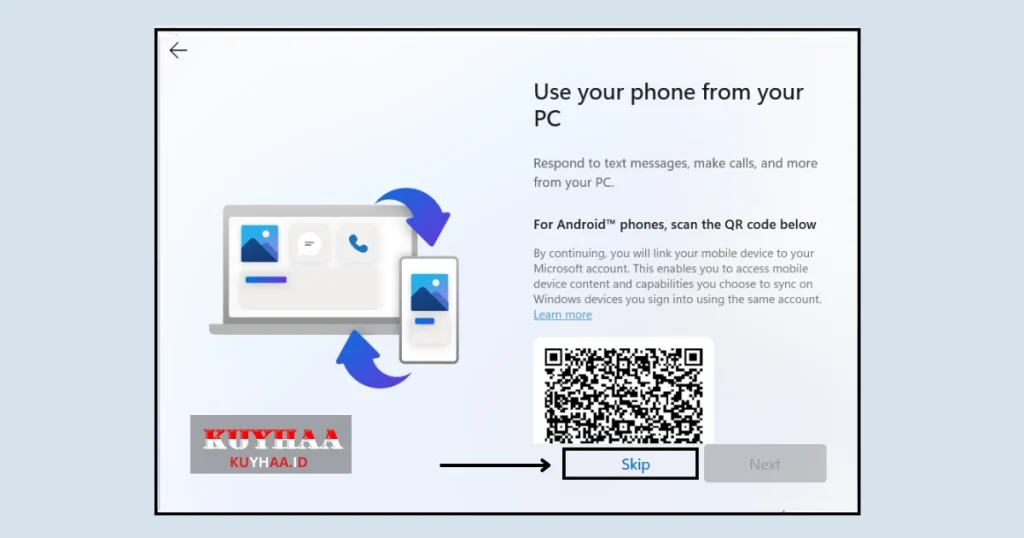
Kemudian, itu akan memberi Anda pilihan lain untuk mengakses data penelusuran Anda, dan klik Tidak Sekarang.
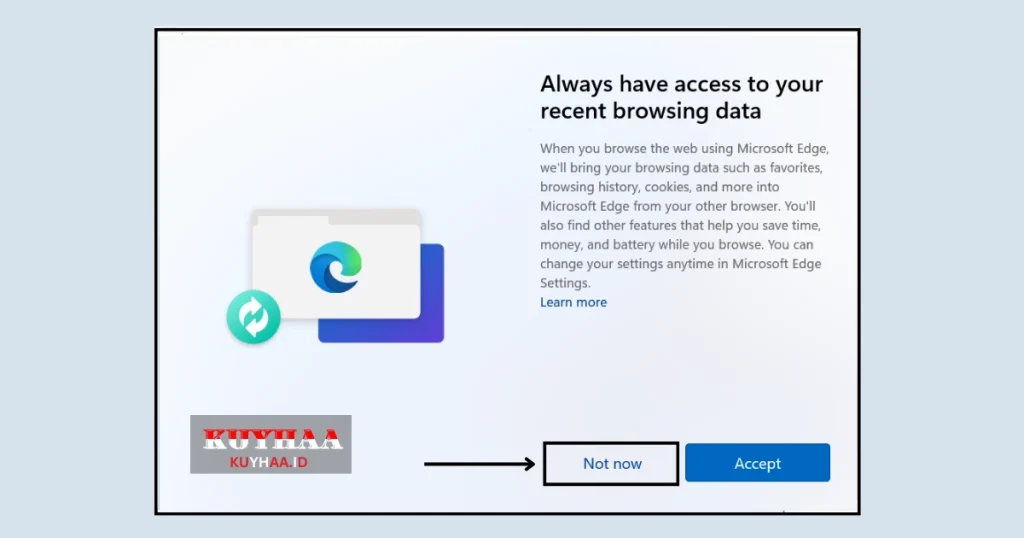
Setelah itu, akan ditampilkan bahwa kami memberi Anda akses ke MS 365. Klik opsi Tolak.
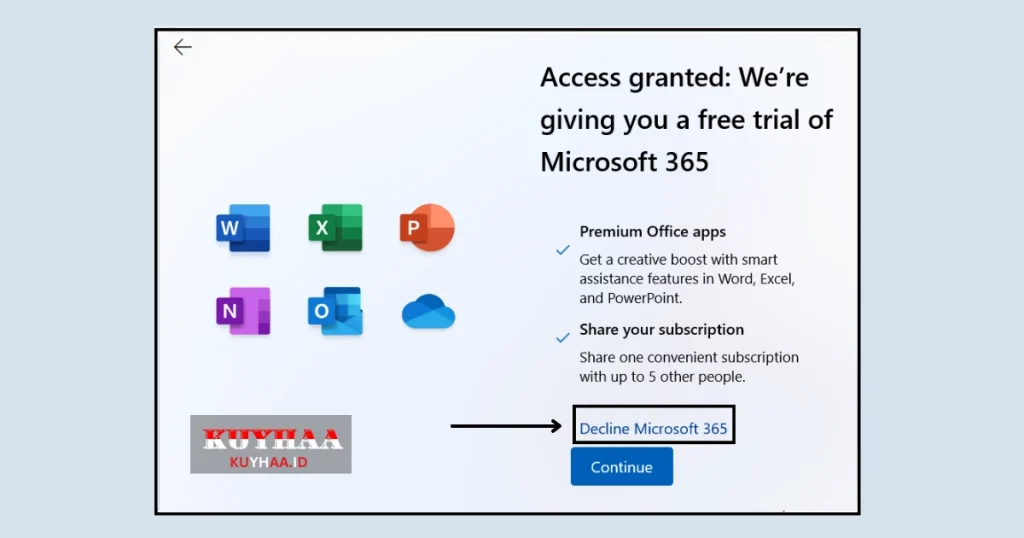
Setelah itu, akan ditampilkan opsi penyimpanan cloud, tetapi Anda juga harus menolaknya.
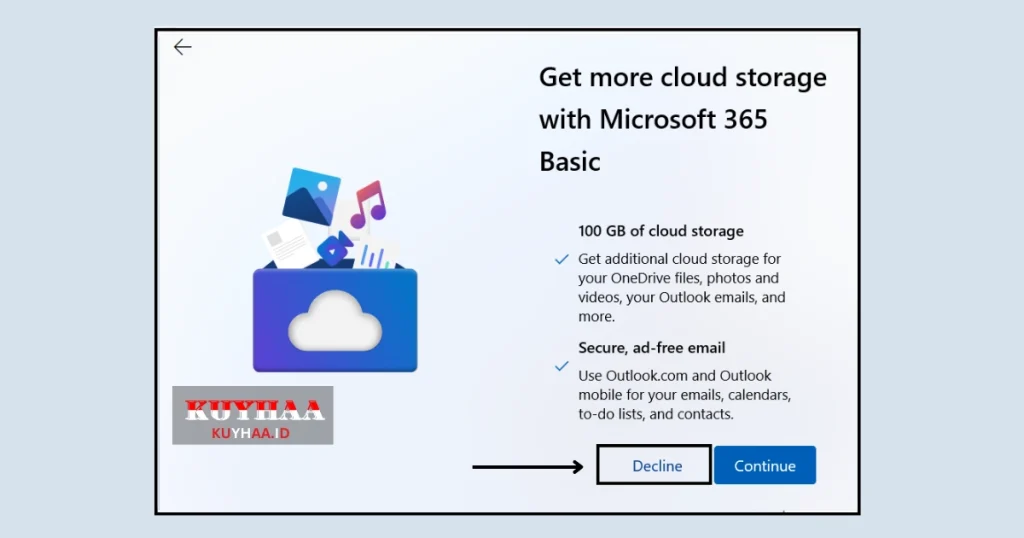
Akan ditampilkan opsi Game Pass, lewati juga.
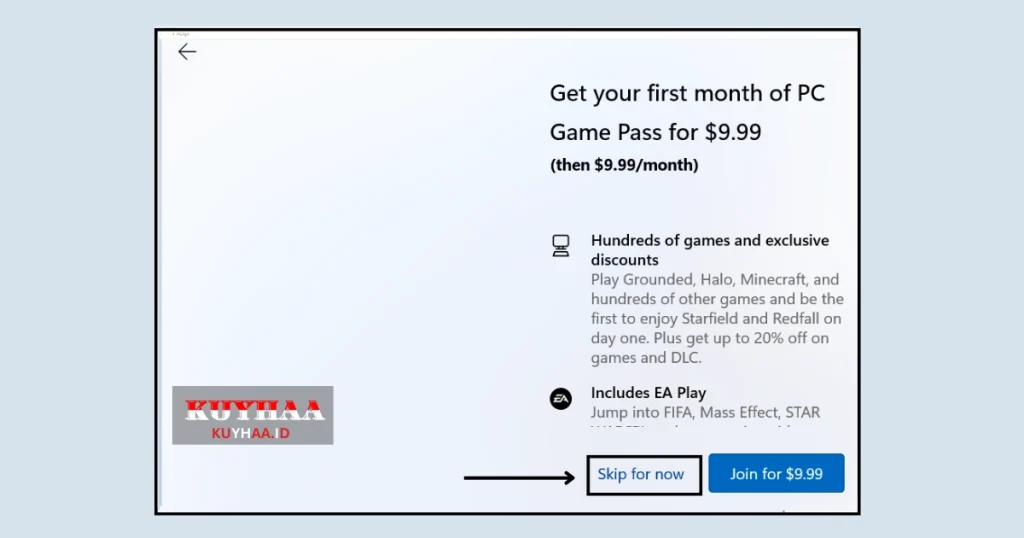
Setelah itu, sistem akan memeriksa pembaruan.
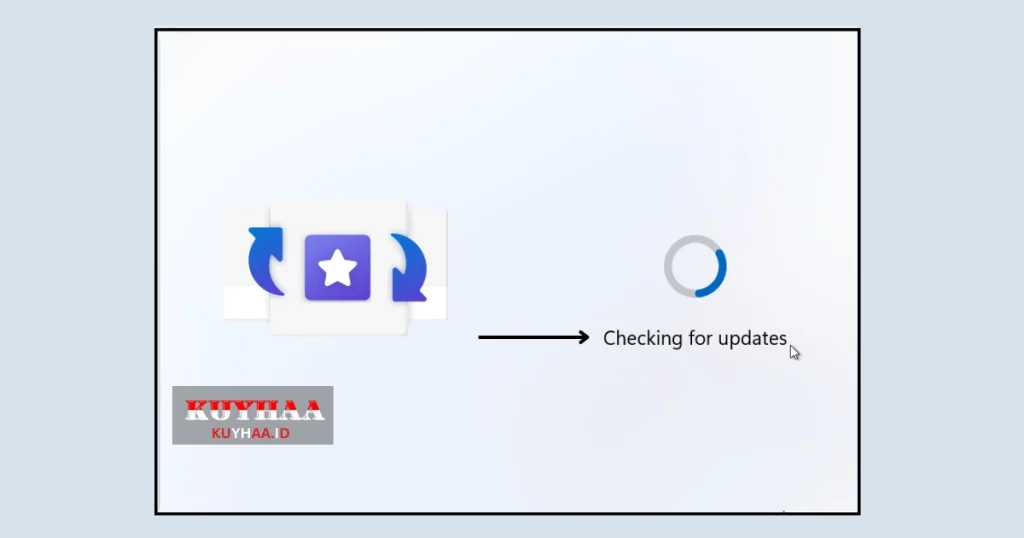
Kemudian, akan membutuhkan beberapa menit untuk memuat.
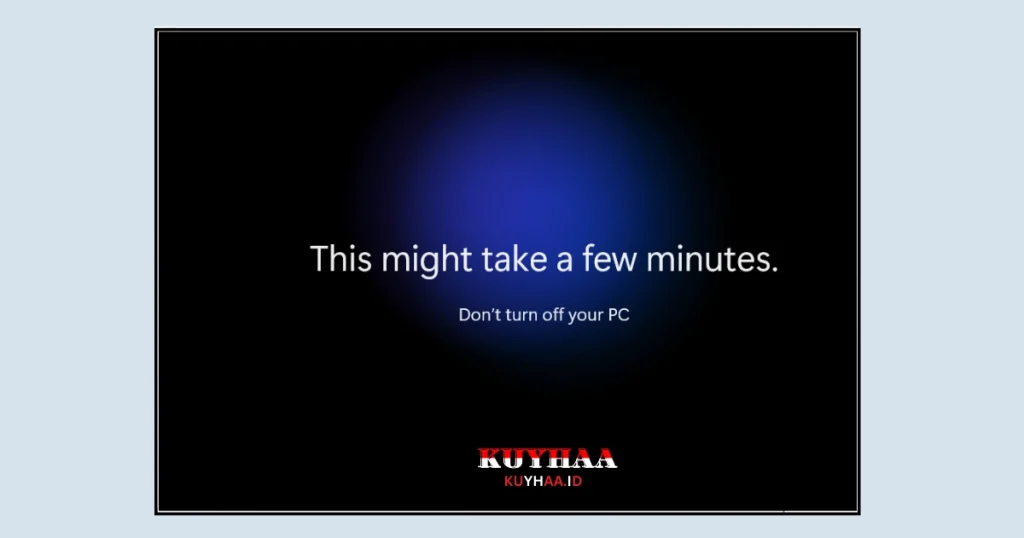
Setelah itu, Anda akan melihat antarmuka Windows. Anda telah mengaktifkan versi terbaru dari Windows 11 Pro.
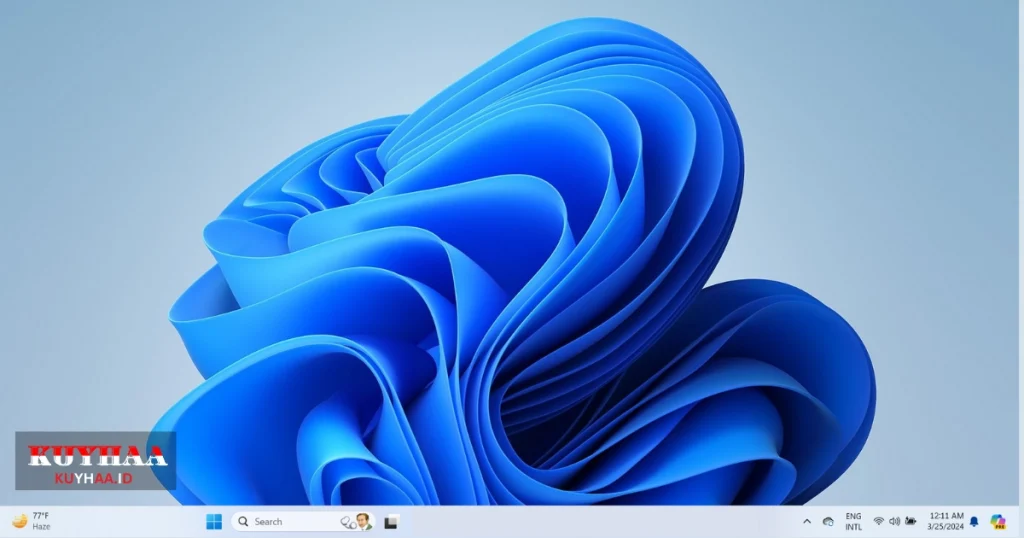
System Requirements
- Processor: 1 gigahertz (GHz) or faster with at least 2 cores on a compatible 64-bit processor
- RAM: almost 4 GB (More can increase the performance)
- Storage: 64 GB (Larger Storage Device can increase the performance)
- Graphics Card: DirectX 12 compatible graphics / WDDM 2. x
Download Windows 11 Full Terbaru Version
- Klik tombol unduh dan tunggu 10 detik.
- Sebuah halaman baru akan terbuka, unduh programnya dari sana.
- Untuk memudahkan pengunduhan, gunakan IDM. Jika Anda mengalami masalah dalam mengunduh, lihat ‘Cara Download‘.
- Jika tautan unduhan tidak berfungsi, silakan beritahu kami di komentar, atau hubungi kami.
